Информатика программирование : Курсовая работа: Успеваемость студентов
Курсовая работа: Успеваемость студентов
АННОТАЦИЯ
Данная курсовая работа
разработана в рамках курса «Проектирование информационных систем» и написана на
языке программирования Visual Basic for Application (VBA).
Проект предназначен для проведения анализа успеваемости студентов.
Для упрощения и ускорения
решения задач, связанных с анализом успеваемости студентов и предназначена
данная программа.
СОДЕРЖАНИЕ
Введение 5
Глава 1. Теоретическая часть 6
Глава 2. Практическая часть 11
Заключение 15
Список используемой литературы 16
Приложение 1. Руководство
пользователя 17
Приложение 2. Листинг программы 23
Введение
В XXI веке в развитии
человеческой цивилизации происходят глобальные изменения, ведущие к её новому
этапу - постиндустриальному обществу, все шире использующему
компьютеризированные орудия труда и информационные технологии.
Стремительное развитие
индустрии, влечет за собой все больший и больший интерес начинающих
программистов создавать то, что актуально в наше время. Поэтому, для выполнения
курсовой работы мы выбрали анализ успеваемости студентов. Этот процесс
достаточно трудоемкий и может занимать много времени. Мы в своей курсовой
работе предлагаем упрощенный и автоматизированный вариант данного анализа.
Данная программа, написанная на
языке программирования Visual Basic for Application, представляет собой
анализ успеваемости студентов.
Проект
выполнен в рамках курса «Проектирование информационных систем» с использованием
соответствующего средства выполнения Microsoft Visual Basic for Application.
Цель
написания данной курсовой работы - автоматизация расчетов успеваемости
студентов, а также обучение проектированию ИС.
Курсовая
работа проста, удобна и практична в использовании.
Курсовая
работа содержит: введение, теоретическую часть, практическую реализацию,
заключение, литературу, которая использовалась при написании курсовой работы и
приложения.
Глава 1 .Теоретическая часть
1.1 Постановка задачи
Задача данного курсового проекта
- разработка информационной системы анализ успеваемости студентов, являющейся Windows-приложением и обладающей простым и удобным интерфейсом, а также ознакомление с работой
в среде Visual Basic for Applications и принципами объектно-ориентированного
программирования.
1.2 Анализ задачи
В данной курсовой работе
разработана информационная система анализа успеваемости студентов. Эта тема
является актуальной в настоящее время, так как многие учебные заведения
проводят анализ успеваемости учащихся для отслеживания уровня подготовки и
выявления возможных недостатков в образовательном процессе.
Система анализа успеваемости
студентов должна обеспечивать:
1. Поиск и сортировку информации:
- по каждому студенту;
- по группам;
- по факультетам;
- по каждой дисциплине.
2. Добавление данных о
студентах.
3. Удаление данных.
4. Редактирование имеющихся
данных.
5. Формирование карточек и
списков.
6. Построение диаграмм.
На практике это означает
выполнение автоматизированной обработки анализа успеваемости студентов;
освобождение сотрудников от ряда рутинных работ по подготовке отчетной
документации; создание базы данных о студентах; осуществление операций по
созданию архивов успеваемости студентов. Благодаря автоматизации можно
выполнять поиск информации по запросам преподавателей.
Для реализации данной программы
в рамках изучаемого курса "Информационные системы" мы выбрали метод
компьютерного проектирования. Данный проект имеет оригинальную структуру и
компоновку.
1.3. Обоснование и выбор инструментальных средств
Практическая реализация
курсового проекта осуществлялась в операционной системе Windows,
с использованием электронной таблицы Excel из пакета Microsoft Offiсe.
Табличный процессор Excel 5.0
является одним из наиболее популярных пакетов программ, предназначенных для
создания табличных документов. Предлагаемые им средства позволяют решать
разнообразные задачи от расчета величины подоходного налога до составления
финансового отчета крупной компании. Система обладает мощными вычислительными возможностями,
великолепными средствами составления деловой графики, обработки текстов,
введения баз данных. Работа с табличным процессором Excel позволяет:
- использовать для хранения
взаимосвязанных таблиц рабочую книгу, состоящую из отдельных листов, которые
можно в процессе работы удалять, переименовывать, переставлять местами,
копировать и скрывать;
- применять удобные средства
корректировки данных в таблице, использовать широкий спектр возможностей работы
с фрагментами;
- осуществлять должное оформление
таблиц - применять разнообразные шрифты, способы выравнивания текста и чисел,
изменения ширины столбцов и высоты строк, затемнения и обрамления ячеек;
- применять разнообразные
форматы отображения числовых данных;
- для графического представления
данных рабочего листа применять широкий набор диаграмм, должным образом
оформлять их и печатать;
- выполнять свод данных из
нескольких таблиц путем их консолидации.
Пользовательский интерфейс
приложения разрабатывался на базе языка Visual Basic for Application.
В процессе создания собственных
прикладных программ на языке VBA возникает
необходимость реализации собственных диалоговых окон. Для этого в VBA есть мощное инструментальное средство – конструктор
диалогов.
Большинство программ в системе Windows используют выпадающее меню, облегчающее доступ к
директивам приложения и управляющее работой этого приложения. Более современный
подход - использование пиктографического меню, обеспечивающего более простой
доступ к основным директивам программы. Visual Basic позволяет создавать
собственные пользовательские и пиктографические меню. VBA
дает возможность записывать макросы с помощью макрорекордера, а также
просматривать листинг записанного макроса.
VBA
также содержит средства отладки программы – Debug, что
значительно упрощает корректировку и отладку модулей на этапе проектирования
приложения.
Режим просмотра объектов с
помощью редактора VBA позволяет:
- раскрыть список доступных
объектов;
- определить принадлежность того
или иного объекта к библиотеке объектов;
- осуществить просмотр свойств и
методов для выбранного объекта;
- получить справку по
конкретному объекту, его свойству или методу.
Язык программирования Visual Basic for Application дает возможность проектировать приложения с
простым и надежным пользовательским интерфейсом.
1.4. Виды диалоговых окон и основных элементов управления
Для создания диалоговых окон
используется конструктор диалогов, позволяющих создавать диалоговые окна
пользователя. Для того чтобы загрузить конструктор диалогов, необходимо
выполнить команду Вставка/UserForm редактора VBA. После этого на экране появится окно диалога и
пиктографическое меню Панель элементов.
Каждая пиктограмма меню Панель
элементов дает возможность изобразить на диалоге различные элементы управления,
позволяющие скомпоновать диалоговое окно пользователя. Каждый элемент
управления является объектом, поэтому обладает рядом свойств и методов.
Все элементы управления
диалогового окна пользователя объединяются набором Controls.
Используя данный набор, можно получить доступ к любому элементу управления на
форме, к его свойствам и методам. Применение данного набора удобно в тех
случаях, когда последовательно в цикле перебираются элементы формы,
определяется их количество, задаются значения тех или иных общих свойств.
Список свойств выбранного элемента управления, отображается в окне свойств
редактора VBA. Таким образом, свойства элемента
управления можно менять как вручную, так и программным путём.
Элементы управления делятся на
стандартные и дополнительные. Рассмотрим стандартные элементы управления.
К стандартным элементам
управления относятся кнопки, списки, окна редактирования, линейки прокрутки и
т.п.
В моей курсовой работе
использовались следующие элементы управления:
● Окно редактирования
(имя, фамилия, отчество, группа, список предметов) позволяют вводить, изменять
и просматривать данные.
● Линейка прокрутки
позволяет просматривать оценки студентов за семестр по конкретному предмету.
● Кнопки для просмотра
имеющихся записей, перехода от одной записи к другой, добавления и удаления
записей и кнопка для выхода из программы.
Глава 2. Практическая часть
После анализа структуры входящих
потоков информации, для данного проекта был выбран интерфейс, соответствующий
основным требованиям и обеспечивающий легкость работы с ним. Интерфейс – это
совокупность средств, обеспечивающих физическое или логическое взаимодействие
устройств и программ вычислительной системы. Для данного проекта интерфейс
изобретение и создание такого способа ввода и вывода информации, который был бы
максимально прост, удобен и приятен пользователю.
2.1 Описание интерфейса
Окно 1 «курсовая работа»
Стартовое окно программы. Это
окно инициализируется при открытии документа. В форму добавлены фоновый рисунок
и пять элементов управления:
·
Элемент «Редактирование базы данных» (CommandButton1) – с
событием Click была связана процедура Private Sub Edit_Click(), при выполнении
которой осуществляется открытие соответствующего окна.
·
Элемент «Создание отчета» (CommandButton2) - с событием Click
была связана процедура Private Sub Report_Click(), при выполнении которой
появляется окно «Отчеты».
·
Элемент «Диаграмма успеваемости группы» (CommandButton3) - с
событием Click была связана процедура Private Sub DiaGroup_Click(). При ее
выполнении осуществляется открытие окна с аналогичным названием.
·
Элемент «Диаграмма успеваемости студента» (CommandButton4) - с
событием Click была связана процедура Private Sub DiaStudent_Click(). При выполнении
открывается окно с аналогичным названием.
·
Элемент «Выход» (CommandButton5) - с событием Click была связана
процедура Private Sub Quit_Click() – выход из программы.
Окно 2 «Отчет»
Данное окно используется для
создания отчета по успеваемости студента или группы студентов. Форма содержит 3
элемента Label, 2 элемента ComboBox,
7 элементов CommandButton и 1 элемент ListBox.
● Кнопка «Создать» (CommandButton1) – с событием Click
связана процедура Private Sub Create_Click(), при выполнении которой создается
отчет в соответствии с заданными параметрами.
● Кнопка «Закрыть» (CommandButton2) – с событием Click
связана процедура Private Sub Cancel_Click() – выход из формы создания отчетов.
● Кнопка «Очистить» (CommandButton3) – с событием Click
связана процедура Private Sub Clear_Click(), при выполнении которой происходит
очищение элемента ListBox.
● Кнопка «Вверх» (CommandButton4) – с событием Click
связана процедура Private Sub Up_Click(). С помощью этой кнопки можно менять
местами студентов при создании отчетов.
● Кнопка «Вниз» (CommandButton5) – с событием Click
связана процедура Private Sub Down_Click(). С помощью этой кнопки можно менять
местами студентов при создании отчетов.
● Кнопка «>>» (CommandButton6) – с событием Click
связана процедура Private Sub Add_Click(). С помощью этой кнопки можно
добавлять выбранных студентов в ListBox для создания
отчетов их успеваемости.
● Кнопка «<<» (CommandButton7) – с событием Click
связана процедура Private Sub Remove_Click(). С помощью
этой кнопки можно удалять выбранных студентов из ListBox.
Окно 3 «Редактирование базы
данных»
С помощью этого окна можно
изменять список студентов, их успеваемость по конкретному предмету, добавлять
новые записи, удалять, а также просматривать уже имеющуюся информацию. Форма
содержит следующие элементы управления: 8 элементов Label,
6 элементов TextBox, 1 элемент ListBox,
2 элемента SpinButton, 7 элементов CommandButton.
● Кнопка «Добавить» (CommandButton1) с событием Click
связана процедура Private Sub Update_Click(), при выполнении которой добавляется новая запись.
● Кнопка «Удалить» (CommandButton2) с событием Click связана
процедура Private Sub Delete_Click(), при выполнении которой запись удаляется.
● Кнопка «Закрыть» (CommandButton3) с событием Click
связана процедура Private Sub Cancel_Click(), при выполнении которой
закрывается окно.
● Кнопка «<<» (CommandButton4) с событием Click
связана процедура Private Sub Begin_Click(), которая переходит к первому элементу списка.
● Кнопка «>>» (CommandButton5) с событием Click
связана процедура Private Sub NewItem_Click(), которая очищает поля для
создания новой записи.
● Кнопка «<» (CommandButton7) с событием Click
связана процедура Private Sub Backward_Click(), при выполнении которой
происходит переход к предыдущему элементу списка.
Окно 4 «Диаграмма
успеваемости группы»
С помощью этого окна мы можем
построить диаграммы успеваемости группы по любому конкретному предмету. Форма
содержит следующие элементы управления: 4 элемента Label,
2 элемента ComboBox, 2 элемента CommandButton,
2 элемента OptionButton.
● Кнопка «Создать» (CommandButton1) с событием Click
связана процедура Private Sub Create_Click(), которая создает диаграмму по заданным параметрам.
● Кнопка «Закрыть» (CommandButton2) с событием Click
связана процедура Private Sub Cancel_Click(), при выполнении которой
закрывается окно.
Окно 5 «Диаграмма
успеваемости студента»
С помощью этого окна мы можем
построить диаграммы успеваемости студента. Форма содержит следующие элементы
управления: 4 элемента Label, 2 элемента ComboBox, 2 элемента CommandButton, 2
элемента OptionButton.
● Кнопка «Создать» (CommandButton1) с событием Click
связана процедура Private Sub Create_Click(), которая создает диаграмму по заданным параметрам.
● Кнопка «Закрыть» (CommandButton2) с событием Click
связана процедура Private Sub Cancel_Click(), при выполнении которой
закрывается окно.
Модули:
● Sub QDialog1()
показывает форму «Курсовая работа».
● Sub Macro1() – устанавливает
ширину трех столбцов A, B, C.
● Sub Macro2() - Оформление
списка отчета (с помощью записи макроса).
Заключение
В данной курсовой работе была разработана программа
анализ успеваемости студентов.
Программа была разработана с
помощью языка программирования Visual Basic for Application (VBA).
Язык программирования Visual Basic for Application – быстрое, простое решение многих задач,
связанных с программированием офисных приложений.
На примере данной курсовой
работы можно убедиться, как просто создаются диалоговые окна, для наиболее
удобного ввода информации в таблицы как прост и удобен интерфейс данной
системы. Также просто создаются собственные функции рабочего листа, функции
обработки информации в таблицах, создавать кнопки управляющие действиями
программы по желанию пользователя.
Visual Basic for Application
обладает достаточно широкими возможностями базового языка Visual Basic, и позволяет обращаться
практически ко всем возможностям Microsoft Excel по созданию, обработке и
хранению информации.
Язык программирования Visual Basic for Application наиболее удобен в работе и прост в обращении для
широкого круга пользователей, желающих самостоятельно научиться создавать
программы.
Таким образом, данная программа
по анализу успеваемости студентов делает наиболее простой работу пользователя в
данной области и сокращает время на выполнение соответствующих операций.
Список используемой литературы
1.
Лекционный материал по курсу «Проектирование ИС», Федоренко Г.А.
2.
Потапкин А.В., Основы VISUAL BASIC, «ЭКОМ», М., 1996.
3.
Рахманина Г. Excel 2000. Руководство
пользователя с примерами. М., 2001.
4.
У. Орвис «Visual Basic
for Application», БИНОМ, М.,
1995.
5.
Э. Бунин «Excel Visual Basic
для приложений», БИНОМ, М., 1996.
6.
Visual Basic Help Reference File, Microsoft
Corporation, 1996-97.
Приложения
ПРИЛОЖЕНИЕ 1
РУКОВОДСТВО ПОЛЬЗОВАТЕЛЯ
При открытии файла появляется
следующее диалоговое окно:
Окно 1 «Курсовая работа»

Рис.1
На нем расположены несколько
кнопок: редактирование базы данных, создание отчета, диаграмма успеваемости
группы, диаграмма успеваемости студента, выход. А также сведения об авторах.
При нажатии кнопки
«Редактирование базы данных» появляется диалоговое окно:
Окно 2 «Редактирование базы
данных»

Рис.2
С помощью этого окна можно
изменять список студентов, их успеваемость по конкретному предмету, добавлять
новые записи, удалять, а также просматривать уже имеющуюся информацию.
При нажатии на кнопку
«<<», мы переходим в начало списка.
При нажатии на кнопку «<», мы
переходим к предыдущему элементу списка.
При нажатии на кнопку «>», мы
переходим к следующему элементу списка.
При нажатии на кнопку
«>>», мы очищаем поля для создания новой записи.
При нажатии на кнопку
«Добавить», происходит добавление новой записи.
При нажатии на кнопку «Удалить»,
происходит удаление выделенной записи.
При нажатии на кнопку «Закрыть»,
происходит закрытие данного окна.
Из списка предметов с помощью
мышки, мы выбираем предмет, с помощью линейки прокрутки можно изменять оценки
студентов.
При нажатии кнопки «Создание
отчета», появляется следующее диалоговое окно:
Окно 3 «Отчет»
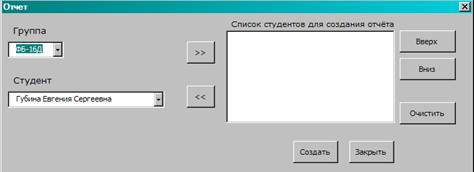
Рис.3
Данное окно используется для
создания отчета по успеваемости студента или группы студентов.
Кнопки «>>» и «<<»
добавляют и удаляют студентов из списка для создания отчёта:
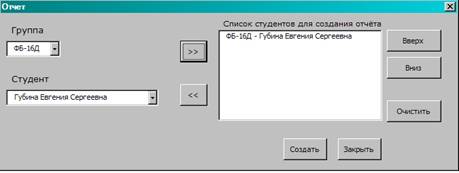
Рис.4
Кнопка «Очистить» - очищает поле
списка студентов.
Кнопки «Вверх» и «Вниз» - позволяют
перемещать студентов по списку.
При нажатии на кнопку «Создать»
- появляется отчет по введенным параметрам:
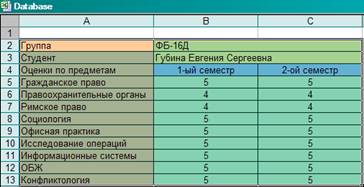
Рис.5
При нажатии кнопки «Закрыть» - данное
окно закрывается.
При нажатии на кнопку «Диаграмма
успеваемости группы» появляется диалоговое окно:
Окно 4 «Диаграмма
успеваемости группы»:

Рис.6
В поле «Группа» выбираем нужную
из списка, в поле «Предмет» выбираем предмет и выбираем курсором 1-ый или 2-ой
семестр. Нажимаем на кнопку «Создать». Появляется окно:
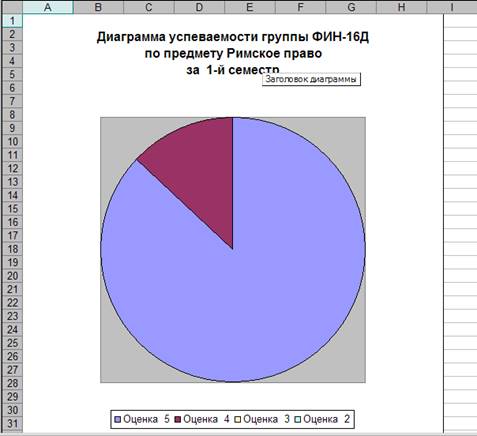
Рис.7
Кнопка «Закрыть» - для выхода.
При нажатии на кнопку «Диаграмма
успеваемости студента» появляется окно:
Окно 5 «Диаграмма
успеваемости студента»:

Рис.8
Выбираем группу, студента и
семестр и создаем диаграмму по заданным параметрам:
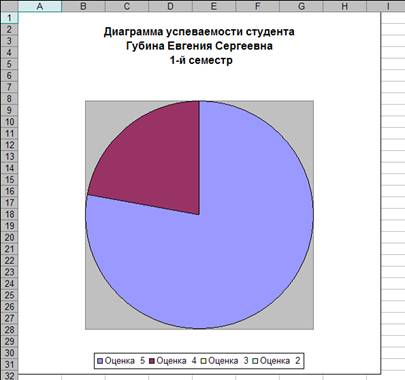
Рис.9
Кнопка «Закрыть» - для выхода из
окна.
При нажатии кнопки «Выход» в
окне «Курсовая работа» осуществляется выход из программы.
ПРИЛОЖЕНИЕ 2
ИСХОДНЫЙ КОД ПРОГРАММЫ
Форма «MainForm»:
Private Sub
DiaGroup_Click()
DiaGroupForm.Show
End Sub
Private Sub
DiaStudent_Click()
DiaStudentForm.Show
End Sub
Private Sub
Edit_Click()
DataForm.Show
End Sub
Private Sub
Label2_Click()
End Sub
Private Sub
Quit_Click()
Unload Me
End Sub
Private Sub
Report_Click()
ReportForm.Show
End Sub
Форма
«ReportForm»:
Dim Cursor As
Integer
Private Sub
Add_Click()
For i = 0 To
Queue.ListCount - 1
If
Queue.List(i) = Group.Value + " - " + Student.Value Then
MsgBox "Такой элемент уже
есть в очереди!"
Exit Sub
End If
Next i
Queue.AddItem
Group.Value + " - " + Student.Value
End Sub
Private Sub Cancel_Click()
Me.Hide
End Sub
Private Sub
Clear_Click()
Queue.Clear
End Sub
Private Sub
Create_Click()
Dim StudentVal
As String
Dim GroupVal As
String
Dim i As
Integer
Dim j As
Integer
Dim Value As
String
Dim Row As
Integer
Row = 2
ActiveWorkbook.Worksheets.Add
After:=Worksheets(Worksheets.Count)
With
ActiveSheet
.Cells.Clear
.Columns(1).ColumnWidth
= 26
.Columns(2).ColumnWidth
= 20
.Columns(3).ColumnWidth
= 20
For i = 0 To
Queue.ListCount - 1
GroupVal =
Split(Queue.List(i), " - ")(0)
StudentVal =
Split(Queue.List(i), " - ")(1)
j = 2
Do
Value =
Worksheets("Storage").Cells(j, 1).Value
If Len(Value)
> 0 Then
If
Worksheets("Storage").Cells(j, 1) = GroupVal And
Worksheets("Storage").Cells(j, 2) + " " +
Worksheets("Storage").Cells(j, 3) + " " +
Worksheets("Storage").Cells(j, 4) = StudentVal Then
.Cells(Row,
1).Value = "Группа"
.Cells(Row,
2).Value = GroupVal
Range(.Cells(Row,
2), .Cells(Row, 3)).MergeCells = True
.Cells(Row + 1,
1).Value = "Студент"
.Cells(Row + 1,
2).Value = StudentVal
Range(.Cells(Row
+ 1, 2), .Cells(Row + 1, 3)).MergeCells = True
Range(.Cells(Row,
2), .Cells(Row + 1, 2)).Select
With
Selection.Interior
.ColorIndex =
36
.Pattern =
xlSolid
End With
.Cells(Row + 2,
1).Value = "Оценки по предметам"
.Cells(Row + 2,
2).Value = "1-ый семестр"
.Cells(Row + 2,
3).Value = "2-ой семестр"
Range(.Cells(Row
+ 2, 2), .Cells(Row + 2, 3)).Select
With Selection
.HorizontalAlignment
= xlCenter
.Interior.ColorIndex
= 37
.Interior.Pattern
= xlSolid
End With
For k = 0 To 8
.Cells(Row + 3
+ k, 1).Value = Worksheets("Storage").Cells(1, k + 5).Value
.Cells(Row + 3
+ k, 2).Value = Split(Worksheets("Storage").Cells(j, k + 5).Value,
":")(0)
.Cells(Row + 3
+ k, 3).Value = Split(Worksheets("Storage").Cells(j, k + 5).Value,
":")(1)
Next k
Range(.Cells(Row
+ 3, 2), .Cells(Row + 2 + k, 3)).Select
With Selection
.HorizontalAlignment
= xlCenter
.Interior.ColorIndex
= 35
.Interior.Pattern
= xlSolid
End With
Range(.Cells(Row,
1), .Cells(Row + 2 + k, 1)).Select
With
Selection.Interior
.ColorIndex =
40
.Pattern =
xlSolid
End With
Range(.Cells(Row,
1), .Cells(Row + 2 + k, 3)).Select
Selection.Borders(xlDiagonalDown).LineStyle
= xlNone
Selection.Borders(xlDiagonalUp).LineStyle
= xlNone
With
Selection.Borders(xlEdgeLeft)
.LineStyle =
xlContinuous
.Weight =
xlThin
.ColorIndex =
xlAutomatic
End With
With
Selection.Borders(xlEdgeTop)
.LineStyle =
xlContinuous
.Weight =
xlThin
.ColorIndex =
xlAutomatic
End With
With
Selection.Borders(xlEdgeBottom)
.LineStyle =
xlContinuous
.Weight =
xlThin
.ColorIndex =
xlAutomatic
End With
With
Selection.Borders(xlEdgeRight)
.LineStyle =
xlContinuous
.Weight =
xlThin
.ColorIndex =
xlAutomatic
End With
With
Selection.Borders(xlInsideVertical)
.LineStyle =
xlContinuous
.Weight =
xlThin
.ColorIndex =
xlAutomatic
End With
With
Selection.Borders(xlInsideHorizontal)
.LineStyle =
xlContinuous
.Weight =
xlThin
.ColorIndex =
xlAutomatic
End With
Row = Row + k +
5
End If
End If
j = j + 1
Loop Until
Len(Value) = 0
Next i
End With
End Sub
Private Sub
Down_Click()
Dim Index As
Integer
Dim Value As
String
Index =
Queue.ListIndex
If Index
<> Queue.ListCount - 1 And Index <> - 1 Then
Value =
Queue.Value
Queue.RemoveItem
(Index)
Queue.AddItem
Value, Index + 1
Queue.ListIndex
= Index + 1
End If
End Sub
Private Sub
Group_Change()
Dim i As
Integer
Dim Value As
String
i = 2
Student.Clear
With
ActiveWorkbook.Sheets(1)
Do
Value =
.Cells(i, 1).Value
If Value =
Group.Value Then
Student.AddItem
.Cells(i, 2).Value + " " + .Cells(i, 3).Value + " " +
.Cells(i, 4).Value
End If
i = i + 1
Loop Until
Len(Value) = 0
End With
Student.ListIndex
= 0
End Sub
Private Sub
Remove_Click()
If Not
(Queue.ListCount = 0 Or Queue.ListIndex = - 1) Then
Queue.RemoveItem
Queue.ListIndex
End If
End Sub
Private Sub
Up_Click()
Dim Index As
Integer
Dim Value As
String
Index =
Queue.ListIndex
If Index > 0
Then
Value =
Queue.Value
Queue.RemoveItem
Index
Queue.AddItem
Value, Index - 1
Queue.ListIndex
= Index - 1
End If
End Sub
Private Sub
UserForm_Initialize()
Dim i As
Integer
Dim Value As
String
i = 2
With
ActiveWorkbook.Sheets(1)
Do
Value =
.Cells(i, 1).Value
If Len(Value)
> 0 Then
For j = 0 To
Group.ListCount - 1
If
Group.List(j) = Value Then Exit For
Next j
If j =
Group.ListCount Then Group.AddItem Value
i = i + 1
End If
Loop Until
Len(Value) = 0
End With
Group.ListIndex
= 0
End Sub
Форма
«DataForm»:
Dim Cursor As
Integer
Dim Count As
Integer
Dim
ObjectList() As Integer
Private Sub
AutumnCtrl_Change()
Autumn.Value =
AutumnCtrl.Value
ObjectList(Objects.ListIndex,
0) = Autumn.Value
End Sub
Private Sub
Backward_Click()
If Cursor - 1
>= 0 Then
Cursor = Cursor
- 1
LoadObject
(Cursor)
End If
End Sub
Private Sub
Begin_Click()
Cursor = 0
LoadObject
(Cursor)
End Sub
Private Sub
Cancel_Click()
Me.Hide
End Sub
Private Sub
Delete_Click()
If Cursor
<> Count Then
ActiveWorkbook.Sheets("Storage").Rows(Cursor
+ 2).Delete Shift:=xlUp
If Cursor =
Count - 1 Then Cursor = Cursor - 1
Count = Count -
1
LoadObject
(Cursor)
End If
End Sub
Private Sub
Forward_Click()
If Cursor + 1
<= Count Then
If Cursor + 1 =
Count Then
NewItem_Click
Exit Sub
End If
Cursor = Cursor
+ 1
LoadObject
(Cursor)
End If
End Sub
Private Sub
NewItem_Click()
Cursor = Count
ClearObject
ItemCount.Caption
= "Новый элемент"
End Sub
Private Sub
Objects_Change()
Autumn.Value =
ObjectList(Objects.ListIndex, 0)
Spring.Value =
ObjectList(Objects.ListIndex, 1)
AutumnCtrl.Value
= Autumn.Value
SpringCtrl.Value
= Spring.Value
End Sub
Private Sub
SpringCtrl_Change()
Spring.Value =
SpringCtrl.Value
ObjectList(Objects.ListIndex,
1) = Spring.Value
End Sub
Private Sub
Update_Click()
With
ActiveWorkbook.Sheets("Storage")
If
(Len(Group.Value) = 0) Then
MsgBox "Необходимо ввести
номер группы!"
Exit Sub
End If
If
(Len(Last.Value) = 0) Then
MsgBox "Необходимо ввести
фамилию студента!"
Exit Sub
End If
If
(Len(First.Value) = 0) Then
MsgBox "Необходимо ввести
имя студента!"
Exit Sub
End If
If
(Len(Middle.Value) = 0) Then
MsgBox "Необходимо ввести
отчество студента!"
Exit Sub
End If
.Cells(Cursor +
2, 1) = Group.Value
.Cells(Cursor +
2, 2) = Last.Value
.Cells(Cursor +
2, 3) = First.Value
.Cells(Cursor +
2, 4) = Middle.Value
For i = 0 To
Objects.ListCount - 1
.Cells(Cursor +
2, i + 5) = Trim(Str(ObjectList(i, 0))) + ":" +
Trim(Str(ObjectList(i, 1)))
Next i
End With
If Cursor =
Count Then
Count = Count +
1
ItemCount.Caption
= "Элемент " + Str(Cursor + 1) + " из " + Str(Count)
End If
End Sub
Private Sub
UserForm_Initialize()
Dim i As
Integer
Dim Value As
String
Cursor = 0
i = 5
Count =
GetListCount()
With
ActiveWorkbook.Sheets("Storage")
Do
Value =
.Cells(1, i).Value
If Len(Value)
> 0 Then
For j = 0 To
Objects.ListCount - 1
If
Objects.List(j) = Value Then Exit For
Next j
If j =
Objects.ListCount Then Objects.AddItem Value
i = i + 1
End If
Loop Until
Len(Value) = 0
End With
ReDim
ObjectList(Objects.ListCount - 1, 1)
LoadObject
(Cursor)
End Sub
Private Sub
LoadObject(Index As Integer)
With
ActiveWorkbook.Sheets("Storage")
Group.Value =
.Cells(Cursor + 2, 1)
Last.Value =
.Cells(Cursor + 2, 2)
First.Value =
.Cells(Cursor + 2, 3)
Middle.Value =
.Cells(Cursor + 2, 4)
For i = 0 To
Objects.ListCount - 1
ObjectList(i,
0) = Split(.Cells(Cursor + 2, i + 5), ":")(0)
ObjectList(i,
1) = Split(.Cells(Cursor + 2, i + 5), ":")(1)
Next i
If
Objects.ListIndex = 0 Then Call Objects_Change
Objects.ListIndex
= 0
ItemCount.Caption
= "Элемент " + Str(Cursor + 1) + " из " + Str(Count)
End With
End Sub
Private
Function GetListCount() As Integer
Dim i As
Integer
GetListCount =
0
While
Len(ThisWorkbook.Sheets("Storage").Cells(GetListCount + 2, 1).Value) <>
0
GetListCount =
GetListCount + 1
Wend
End Function
Private Sub
ClearObject()
Group.Value =
""
First.Value =
""
Last.Value =
""
Middle.Value =
""
For i = 0 To
Objects.ListCount - 1
ObjectList(i,
0) = 2
ObjectList(i,
1) = 2
Next i
Autumn.Value =
""
Spring.Value =
""
Call
Objects_Change
End Sub
Форма
«DiaGroupForm»:
Private Sub
Autumn_Click()
Autumn.Value =
True
Spring.Value =
False
End Sub
Private Sub
Cancel_Click()
Me.Hide
End Sub
Private Sub
Create_Click()
Dim j As
Integer
Dim Stat(3) As
Integer
Dim Index As
Integer
Dim Count As
Integer
Dim ChartObj As
ChartObject
j = 2
Index = 0
For i = 0 To 3
Stat(i) = 0
Next i
If Autumn.Value
= True Then Index = 0 Else Index = 1
ActiveWorkbook.Worksheets.Add
After:=Worksheets(Worksheets.Count)
With
ActiveSheet
.Cells.Clear
Do
Value =
Worksheets("Storage").Cells(j, 1).Value
If Len(Value)
> 0 Then
If
Worksheets("Storage").Cells(j, 1).Value = Group.Value Then
If
Split(Worksheets("Storage").Cells(j, Object.ListIndex + 5).Value,
":")(Index) = "5" Then Stat(0) = Stat(0) + 1
If
Split(Worksheets("Storage").Cells(j, Object.ListIndex + 5).Value,
":")(Index) = "4" Then Stat(1) = Stat(1) + 1
If
Split(Worksheets("Storage").Cells(j, Object.ListIndex + 5).Value,
":")(Index) = "3" Then Stat(2) = Stat(2) + 1
If
Split(Worksheets("Storage").Cells(j, Object.ListIndex + 5).Value,
":")(Index) = "2" Then Stat(3) = Stat(3) + 1
End If
End If
j = j + 1
Loop Until
Len(Value) = 0
.Cells(1,
1).Value = "Диаграмма успеваемости группы " +
Group.Value
.Cells(2,
1).Value = "по предмету " + Object.Value
.Cells(3,
1).Value = "за " + Str(Index + 1) + "-й
семестр"
For i = 0 To 3
.Cells(i + 4,
1).Value = "Оценка " + Str(5 - i)
.Cells(i + 4,
2).Value = Str(Stat(i))
Next i
Set ChartObj =
.ChartObjects.Add(0, 0, 400, 400)
ChartObj.Chart.ChartType
= xlPie
ChartObj.Chart.SeriesCollection.Add
Source:=Range(.Cells(4, 2), .Cells(7, 2))
ChartObj.Chart.SeriesCollection.Item(1).XValues
= Range(.Cells(4, 1), .Cells(7, 1))
ChartObj.Chart.HasLegend
= True
ChartObj.Chart.Legend.Position
= xlBottom
ChartObj.Chart.HasTitle
= True
ChartObj.Chart.ChartTitle.Text
= "Диаграмма успеваемости группы " +
Group.Value + Chr(10) + "по предмету " +
Object.Value + Chr(10) + "за " + Str(Index +
1) + "-й семестр"
End With
End Sub
Private Sub
Spring_Click()
Spring.Value =
True
Autumn.Value =
False
End Sub
Private Sub
UserForm_Initialize()
Dim i As
Integer
Dim Value As
String
i = 2
With
ActiveWorkbook.Sheets(1)
Do
Value =
.Cells(i, 1).Value
If Len(Value)
> 0 Then
For j = 0 To
Group.ListCount - 1
If
Group.List(j) = Value Then Exit For
Next j
If j =
Group.ListCount Then Group.AddItem Value
i = i + 1
End If
Loop Until
Len(Value) = 0
End With
Group.ListIndex
= 0
For j = 0 To 8
Object.AddItem
ActiveWorkbook.Sheets("Storage").Cells(1, j + 5).Value
Next j
Object.ListIndex
= 0
Autumn.Value =
True
End Sub
Форма
«DiaStudentForm»:
Private Sub
Autumn_Click()
Autumn.Value =
True
Spring.Value =
False
End Sub
Private Sub
Cancel_Click()
Me.Hide
End Sub
Private Sub
Create_Click()
Dim j As
Integer
Dim Stat(3) As
Integer
Dim Index As
Integer
Dim Count As Integer
Dim ChartObj As
ChartObject
j = 2
Index = 0
For i = 0 To 3
Stat(i) = 0
Next i
If Autumn.Value
= True Then Index = 0 Else Index = 1
ActiveWorkbook.Worksheets.Add
After:=Worksheets(Worksheets.Count)
With
ActiveSheet
.Cells.Clear
Do
Value =
Worksheets("Storage").Cells(j, 1).Value
If Len(Value)
> 0 Then
If
Worksheets("Storage").Cells(j, 2).Value + " " +
Worksheets("Storage").Cells(j, 3).Value + " " +
Worksheets("Storage").Cells(j, 4).Value = Student.Value Then Exit Do
End If
j = j + 1
Loop Until
Len(Value) = 0
For i = 0 To 8
If
Split(Worksheets("Storage").Cells(j, i + 5).Value,
":")(Index) = "5" Then Stat(0) = Stat(0) + 1
If
Split(Worksheets("Storage").Cells(j, i + 5).Value,
":")(Index) = "4" Then Stat(1) = Stat(1) + 1
If
Split(Worksheets("Storage").Cells(j, i + 5).Value,
":")(Index) = "3" Then Stat(2) = Stat(2) + 1
If
Split(Worksheets("Storage").Cells(j, i + 5).Value,
":")(Index) = "2" Then Stat(3) = Stat(3) + 1
Next i
.Cells(1, 1).Value =
"Диаграмма успеваемости студента: "
.Cells(2,
1).Value = Student.Value
.Cells(3,
1).Value = Str(Index + 1) + "-й семестр"
For i = 0 To 3
.Cells(i + 4,
1).Value = "Оценка " + Str(5 - i)
.Cells(i + 4,
2).Value = Str(Stat(i))
Next i
Set ChartObj =
.ChartObjects.Add(0, 0, 400, 400)
ChartObj.Chart.ChartType
= xlPie
ChartObj.Chart.SeriesCollection.Add
Source:=Range(.Cells(4, 2), .Cells(7, 2))
ChartObj.Chart.SeriesCollection.Item(1).XValues
= Range(.Cells(4, 1), .Cells(7, 1))
ChartObj.Chart.HasLegend
= True
ChartObj.Chart.Legend.Position
= xlBottom
ChartObj.Chart.HasTitle
= True
ChartObj.Chart.ChartTitle.Text
= "Диаграмма успеваемости студента" + Chr(10)
+ Student.Value + Chr(10) + Str(Index + 1) + "-й семестр"
End With
End Sub
Private Sub
Group_Change()
Dim i As
Integer
Dim Value As
String
i = 2
Student.Clear
With
ActiveWorkbook.Sheets("Storage")
Do
Value =
.Cells(i, 1).Value
If Value =
Group.Value Then
Student.AddItem
.Cells(i, 2).Value + " " + .Cells(i, 3).Value + " " +
.Cells(i, 4).Value
End If
i = i + 1
Loop Until
Len(Value) = 0
End With
Student.ListIndex
= 0
End Sub
Private Sub
Spring_Click()
Spring.Value =
True
Autumn.Value =
False
End Sub
Private Sub
UserForm_Initialize()
Dim i As
Integer
Dim Value As
String
i = 2
With
ActiveWorkbook.Sheets("Storage")
Do
Value =
.Cells(i, 1).Value
If Len(Value)
> 0 Then
For j = 0 To
Group.ListCount - 1
If
Group.List(j) = Value Then Exit For
Next j
If j =
Group.ListCount Then Group.AddItem Value
i = i + 1
End If
Loop Until
Len(Value) = 0
End With
Group.ListIndex
= 0
Autumn.Value =
True
End Sub
Модули:
Модуль Main:
Public Sub
QDialog1()
MainForm.Show
End Sub
Модуль Module
1:
Sub Macro1()
'' Macro1 Macro
' Macro
recorded 25.12.2006 by Zeon
'Columns("A:A").ColumnWidth
= 33.29
Columns("B:B").ColumnWidth
= 17.14
Columns("C:C").ColumnWidth
= 16.57
End Sub
Модуль Module 2:
Sub Macro2()
'' Macro2 Macro
' Macro
recorded 25.12.2006 by Zeon
'Range("C17:D17").Select
With Selection
.HorizontalAlignment
= xlCenter
.VerticalAlignment
= xlBottom
.WrapText =
False
.Orientation =
0
.AddIndent =
False
.IndentLevel =
0
.ShrinkToFit =
False
.ReadingOrder =
xlContext
.MergeCells =
False
End With
Selection.Merge
Range("C16:D16").Select
With Selection
.HorizontalAlignment
= xlCenter
.VerticalAlignment
= xlBottom
.WrapText =
False
.Orientation =
0
.AddIndent =
False
.IndentLevel =
0
.ShrinkToFit =
False
.ReadingOrder =
xlContext
.MergeCells =
False
End With
Selection.Merge
Range("C19:D27").Select
With Selection
.HorizontalAlignment
= xlCenter
.VerticalAlignment
= xlBottom
.WrapText =
False
.Orientation =
0
.AddIndent =
False
.IndentLevel =
0
.ShrinkToFit =
False
.ReadingOrder =
xlContext
.MergeCells =
False
End With
Range("B16:D27").Select
Selection.Borders(xlDiagonalDown).LineStyle
= xlNone
Selection.Borders(xlDiagonalUp).LineStyle
= xlNone
With
Selection.Borders(xlEdgeLeft)
.LineStyle =
xlContinuous
.Weight =
xlThin
.ColorIndex =
xlAutomatic
End With
With
Selection.Borders(xlEdgeTop)
.LineStyle =
xlContinuous
.Weight =
xlThin
.ColorIndex =
xlAutomatic
End With
With
Selection.Borders(xlEdgeBottom)
.LineStyle =
xlContinuous
.Weight =
xlThin
.ColorIndex =
xlAutomatic
End With
With
Selection.Borders(xlEdgeRight)
.LineStyle =
xlContinuous
.Weight =
xlThin
.ColorIndex =
xlAutomatic
End With
With
Selection.Borders(xlInsideVertical)
.LineStyle =
xlContinuous
.Weight =
xlThin
.ColorIndex =
xlAutomatic
End With
With
Selection.Borders(xlInsideHorizontal)
.LineStyle =
xlContinuous
.Weight =
xlThin
.ColorIndex =
xlAutomatic
End With
Range("C16:D17").Select
With Selection
.HorizontalAlignment
= xlLeft
.VerticalAlignment
= xlBottom
.WrapText =
False
.Orientation =
0
.AddIndent =
False
.IndentLevel =
0
.ShrinkToFit =
False
.ReadingOrder =
xlContext
End With
Range("B16:B27").Select
With
Selection.Interior
.ColorIndex =
36
.Pattern =
xlSolid
End With
Range("C16:D17").Select
With
Selection.Interior
.ColorIndex =
35
.Pattern =
xlSolid
End With
Range("C18:D18").Select
With
Selection.Interior
.ColorIndex =
37
.Pattern =
xlSolid
End With
Range("C19:D27").Select
With
Selection.Interior
.ColorIndex =
40
.Pattern =
xlSolid
End With
End Sub
|


