Информатика программирование : Курсовая работа: Решение экономических и бухгалтерских задач с использованием инструментария Visual Basic For Application
Курсовая работа: Решение экономических и бухгалтерских задач с использованием инструментария Visual Basic For Application
Федеральное агентство железнодорожного транспорта
Сибирский государственный университет путей сообщения
Кафедра "Общая информатика"
КУРСОВАЯ РАБОТА
по дисциплине "Информатика"
РЕШЕНИЕ ЭКОНОМИЧЕСКИХ И БУХГАЛТЕРСКИХ ЗАДАЧ
С ИСПОЛЬЗОВАНИЕМ ИНСТРУМЕНТАРИЯ
VISUAL BASIC FOR APPLICATION
Руководитель: Разработал
ст. преподаватель студент гр. БА-111
Макарова Е.А.
Краткая рецензия: Парфенович
К.И.
Новосибирск 2009 г.
Задание на выполнение работы для студентов 1 курса
Группа-БА-111
Ф. И.О. студента Парфенович
Ксения Игоревна. Шифр студента 13-08
Исходные данные:
num-номер
группы;
n5 - количество "5";
n4 - количество
"4";
n3-количество
"3";
n2-количество
"2".
Вычислить: n=n2+n3+n4+n5;
absu= (n3+n4+n5) /n*100; kau= (n4+n5) /n*100
Результаты представить в
следующем виде:
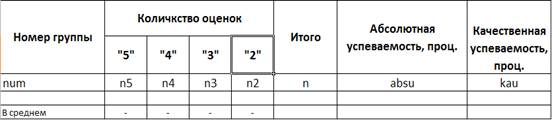
Количество строк n=9
Количество строк дозаписи
исходных данных k=4
Сортировка даных по Абсолютная
успеваемость absu
Выборка данных по Качественная
успеваемость kau
Определение максимального и
минимального значения
Создание диаграмм: гистограмма -
absu и kau; круговая диаграмма - absu, kau, смешанная - absu и kau
Задание выдано 03.04.09
/Макарова Е.А. /
Аннотация
Данная работа посвящена решению
экономических задач с использованием Microsoft Excel и инструментария Visual Basic For Application.
Курсовая работа состоит из:
34 страниц;
12 рисунков;
8 программ;
1 таблицы;
Содержание
Введение
1. Способы запуска редактора Visual Basic
2. Главные правила синтаксиса VBA
3. Типы данных
4. Исходные данные
5. Копирование данных с использованием процедур в
программах
6. Дозапись исходных данных
7. Создание отчёта
8. Сортировка данных
9. Создание автоматического макроса по сортировке
10. Выборка данных
11. Создание автоматического макроса по выборке
12. Определение максимального и
минимального значения
13. Создание диаграмм (гистограмма, круговая, смешанная)
14. Создание управляющих кнопок
15. Автоматический макрос Гашение
Заключение
Список использованной литературы
Информатика это предмет,
изучающий компьютер и его составляющие, а также различные программы позволяющие
производить расчеты, делать графики составлять таблицы и др. Одной из программ
позволяющих нам составлять таблицы и производить расчеты и работающий в среде Windows является Microsoft Excel. Visual Basic используется в
качестве внутреннего языка программного пакета Microsoft Office (Word, Excel и др.). С помощью Visual
Basic можно создавать приложения практически для любой области современных
компьютерных технологий: бизнес-приложения, игры, мультимедиа, базы данных.
Сейчас этот язык используют не
только программисты-любители, но и все больше коммерческие организации. Так,
например абсолютное большинство организаций занимающихся реализацией
компьютерной техники используют в своей работе прайс-листы, созданные в Excel, с обработкой данных программами написанными на языке
Visual Basic.
Visual Basic является мощным программным
средством, с помощью которого можно реализовать широкий спектр практических
задач. Visual Basic - это объектно-ориентированный язык. Основой языка
являются объекты.
Прежде чем начать работать с
редактором Visual Basic, нужно его открыть. Во всех приложениях Office это
делается одинаково:
самый простой способ: в меню
Сервис выбрать Макрос - > Редактор Visual Basic;
самый быстрый способ: нажать
<Alt>+<F11>;
можно также воспользоваться
кнопкой на панели инструментов Visual Basic (предварительно сделав ее видимой);
можно вызвать редактор при
возникновении ошибки в макросе;
можно открыть готовый макрос на
редактирование в диалоговом окне Макрос.
В любом случае откроется окно,
похожее на представленное на рис.
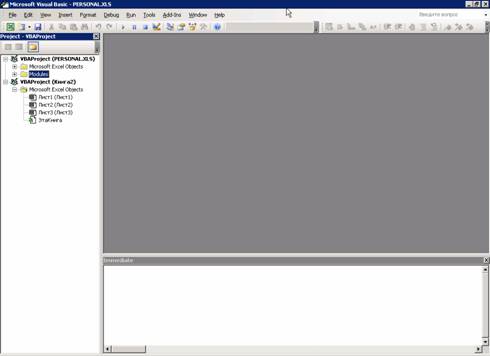
Рис.1 Окно редактора Visual
Basic в Excel
Синтаксис VBA, как понятно из
самого названия этого языка (которое расшифровывается как Visual Basic for
Applications), почти полностью совпадает с синтаксисом Visual Basic. Некоторые
основные синтаксические принципы этого языка:
VBA нечувствителен к регистру;
чтобы закомментировать код до
конца строки, используется одинарная кавычка (') или команда REM;
символьные значения должны
заключаться в двойные кавычки;
максимальная длина любого имени
в VBA (переменные, константы, процедуры) - 255 символов;
начало нового оператора - перевод
на новую строку;
ограничений на максимальную
длину строки нет (хотя в редакторе умещается только 308 символов).
Тип данных определяет, каким
образом биты данных, представляющие конкретное значение, хранятся в памяти ПК. В
каждом языке программирования имеется свой фиксированный набор базовых типов
данных. Некоторые языки позволяют создание дополнительных (пользовательских) типов
данных. В VBA имеются следующие типы данных:
| Тип данных |
Размер |
Диапазон значений |
| Byte (байт) |
1 байт |
От 0 до 255 |
| Boolean (логический) |
2 байт |
True или False. |
| Integer (целое) 2 байт |
2 байт |
От - 32 768 до 32 767. |
| Long (длинное целое) |
4 байт |
От - 2 147 483 648 до 2 147 483 647 |
| Single (с плавающей точкой обычной точности) |
4 байт |
От - 3,402823E38 до - 1,401298E-45 для отрицательных значений; от
1,401298E-45 до 3,402823E38 для положительных значений. |
| Double (с плавающей точкой двойной точности) |
8 байт |
От - 1,79769313486232E308 до - 4,94065645841247E-324 для
отрицательных значений; от 4,94065645841247E-324 до 1,79769313486232E308 для
положительных значений |
| Currency (денежный) |
8 байт |
От - 922 337 203 685 477,5808 до 922 337 203 685 477,5807 |
| Decimal (масштабируемое целое) |
14 байт |
+/-79 228 162 514 264 337 593 543 950 335 без дробной части; +/-7,9228162514264337593543950335
с 28 знаками справа от запятой; минимальное ненулевое значение имеет вид
+/-0,0000000000000000000000000001. |
| Date (даты и время) |
8 байт |
1 января 100 г. до 31 декабря 9999 г |
| Object (объект) |
4 байт |
Любой указатель объекта |
| String (строка переменной длины) |
10 байт+ длина строки |
От 0 до приблизительно 2 млрд. |
| String (строка постоянной длины) |
Длина строки |
От 1 до приблизительно 65 400 |
| Variant (числовые подтипы) |
16 байт |
Любое числовое значение вплоть до границ диапазона для типа
Double |
| Variant (строковые подтипы) |
22 байт + длина строки |
Как для строки (String) переменной длины |
На Листе 2 создается таблица 1
путем набора исходных данных согласно заданию. Программным путем определяется
количество строк и столбцов таблицы с помощью функции Empty.
Данная функция проверяет строки по
выбранному столбцу (или строке). Если строка не пустая, то подсчитывается
количество строк таблицы, передача управления на проверку следующей строки
выполняется с помощью оператора безусловной передачи Go To на метку М1.
Если строка пустая, то
выполняется передача управления с помощью оператора Go To на метку М2, где фиксируется
количество заполненных строк таблицы. В конце метки заканчивается двоеточием.
Sub подсчет_строк_столбцов ()
Sheets ("Лист2"). Select
i = 1 'формирование строки
таблицы
M1:
Stroka = Sheets ("Лист2").
Cells (i + 5,1) 'анализируемая ячейка
If Stroka = Emty Then 'если строка
пустая
GoTo M2 'переход на метку 2
Else
i = i + 1 'подсчет количества
строк
GoTo M1 ' переход к проверке
следующей строки
End If
M2: 'в том случае, если
ячейка пустая
n = i - 1 'подсчет количества
строк в таблице
'n-количество строк в таблице
Sheets ("Лист2"). Cells
(5,11) = n
j = 1 'формирование столбца
таблицы
M3:
Stolbets = Sheets ("Лист2").
Cells (4, j) 'анализируемый столбец
If Stolbets
= Emty Then 'если столбец пустой
GoTo M4 'переход на метку 4
Else
j = j + 1 'подсчет количества
столбцов
GoTo M3 ' переход к проверке
следующего столбца
End If
M4: 'в том случае, если
столбец пустой
m = j - 1 'подсчет количества
столбцов в таблице
'm-количество столбцов в
таблице
Sheets ("Лист2"). Cells
(5,12) = m
End Sub
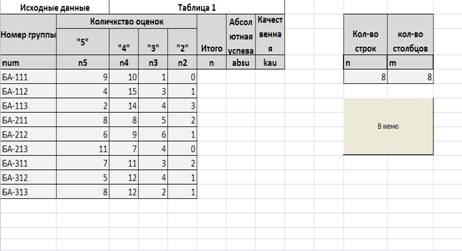
Рис.2 Данные подсчёта количества
строк и столбцов
Скопировать исходные данные с
Листа2 программным путём, применяя программы процедур ввода и вывода данных.
Процедуры - это самые важные
функциональные блоки языка VBA. В VBA вы можете
выполнить тот программный код, который содержится в какой-либо процедуре.
Макрос в VBA
- это процедура типа Sub, не имеющая параметров. Только
макросы можно вызвать по имени из редактора VBA или из приложения Office.
Процедуры условно делятся на
процедуры - подпрограмм и процедуры-функции.
Отличаются они тем, что
процедура - подпрограмм просто выполняет группу операторов, а функция вычисляет
некоторые значения и передаёт его обратно в главную программу.
Чтобы работа подпрограмм имела
смысл, её надо получить данные из главной (вызывающей) программы (главного
модуля), которая эту программу вызывает. Данные передаются подпрограмме в виде
параметров или аргументов, которые обычно описываются в её заголовке так же,
как и переменные. Подпрограммы активизируются только в момент их вызова. Операторы,
находящиеся в нутрии программы, выполняются только в том случае, если эта
подпрограмма явно вызвана. Пока выполнение программы полностью не закончится,
оператор главной программы, следующей за командой вызова подпрограммы,
выполнятся не будет.
Синтаксис главного модуля:
Sub
< Имя программы> ()
< объявление данных>
< имя процедуры> (список
фактических парметров)
End Sub
Синтаксис процедуры:
Sub
<имя программы> (список фактических параметров)
Операторы
End Sub
Создаётся главный модуль, в
котором указывается имена подпрограмм и фактических параметров (лист, имя
массива, размерность массива и т.д.). Управления работой процедурами
выполняется из главного модуля.
Каждая процедура начинается с
оператора Sub - начало программы, имени, отмечающее её начало, перечисляются
аргументы, которые передаются процедуре при вызове. С момента и до окончания
работы вызываемой процедуры устанавливается соответствие между списком
фактических и формальных параметров, поэтому списки фактических и формальных
параметров должны иметь одинаковый смысл.
'главная программа
Sub копирование ()
Sheets ("Лист3"). Select
Dim A () As Variant, m, n As
Integer 'объявление динамического двумерного массива
'обращение к подпрограмме
ввода данных в память
n = Sheets ("Лист2").
Cells (5,11) ' кол-во строк
m = Sheets ("Лист2").
Cells (5,12) ' кол-во столбцов
ReDim A (1 To n, 1 To m) '
переобъявление массива
'процедура ввода
VVOD "Лист2", A, n,
m, 3 'список фактических параметров, где:
'Лист2-лист, с которого
данные вводятся в память;
'а-имя массива;
'n-количество строк массива;
'm-количество столбцов
массива;
'3-количество строк заголовка
таблицы.
'обращение к подпрограмме
вывода данных на лист
VIVOD "Лист3", A,
n, m, 3 'вывод из памяти на Л3
VIVOD "Лист4", A,
n, m, 3 'вывод из памяти на Л4
End Sub
'Подпрограмма "VVOD":
Sub VVOD (L, x, y, r, S) 'список
фактических пареметров, где:
'L-лист;
'x-имя массива;
'y-количество строк в массиве;
'r-количество столбцов в
массиве;
'S-колчество строк заголовков
таблицы
For i = 1 To y
For j = 1 To
r
x (i, j) =
Sheets (L). Cells (i + S, j)
Next j
Next i
End Sub
'Подпрограмма "VIVOD":
Sub VIVOD (L,
x, y, r, S)
For i = 1 To
y
For j = 1 To
r
Sheets (L). Cells
(i + S, j) = x (i, j)
Next j
Next i
End Sub
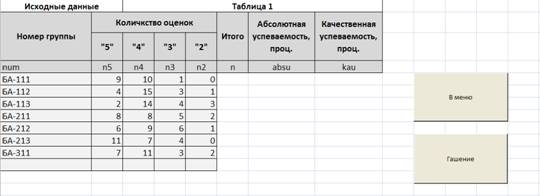
Рис.3 Программа применения
процедур ввода и вывода
Для реализации действий,
используется оператор Slect Case.
Синтаксис:
Slect Case < проверяемое
выражение>
Case < значении, список
значений, диапазон значений>
……………………
<инструкции>
Case < значении, список
значений, диапазон значений>
<инструкции>
……………………
<инструкции>
Case < значении, список
значений, диапазон значений>
<инструкции>
……………………
C Листа2
копируем исходные данные на Лист4 (процедурами ввода данных в память и вывода
на лист). Объявляем матрицу как динамичесий массив. Считываем с Листа 2
количество строк (n) и столбцов (m),
размерность которой будет n*m. Вводим
новую матрицу в память, затем на лист. Формируем новую матрицу, чтобы выполнить
дозапись. Ввод данных производится через оператор InputBox, ввод новых
элементов выполняется в цикле For. Снова переобъявляем
матрицу, размерность которой уже будет (n+k) *m. Выводим на лист новую матрицу.
Sub Дозапись ()
Sheets ("Лист4"). Select
Dim A () As Variant
'объявление динамического двумерного массива
'обращение к подпрограмме
ввода данных в память
n = Sheets ("Лист2").
Cells (5,11) 'количество строк массива
m = 5 'количество столбцов
массива
ReDim A (1 To n, 1 To m)
k = InputBox ("Введите
количество дозаписываемых элементов")
Sheets ("Лист4"). Cells
(5, 13) = k 'количество дозаписываемых элементов
ReDim A (1
To n + k, 1 To m) As Variant
For i = 1 To
n
For j = 1 To
m 'столбцы для дозаписи даннных
A (i, j) =
Sheets ("Лист4"). Cells (i + 2,
j)
Next j
Next i
'вывод
новых элементов на Л4
For i = 1 To
k
For j = 1 To
m
If j = 1 Then 'номера
столбцов, по которым вводятся данные
'y указывает наименование
переменной вводимого столбца
y = "Номер
группы"
Else
If j = 2
Then
y = "Количество 5"
Else
If j = 3
Then
y = "Количество 4"
Else
If j = 4 Then
y
= "Количество 3"
Else
If j = 5
Then
y = "Количество 2"
End If
End If
End If
End If
End If
A (i + n, j)
= InputBox (y)
Sheets
("Лист4"). Cells (i + 4 + n, j)
= A (i + n, j)
Next j
Next i
n1 = n + k
Sheets
("Лист4"). Cells (5,12) = n1
End Sub
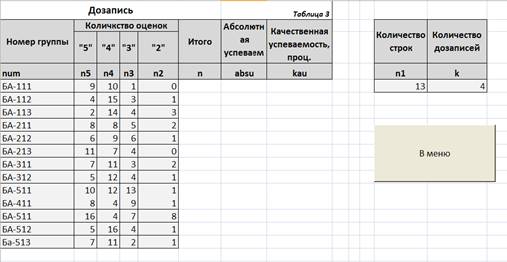
Рис.4. Данные программы после
дозаписи
В отчете производим копирование
данных с Листа 4 на Лист 5 и с помощью одномерного массива рассчитывается новые
столбцы: "Итого", "Абсолютная успеваемость" и "Качественная
успеваемость". Для нахождения производим расчет по формулам: n=n2+n3+n4+n5; absu=
(n3+n4+n5)
/n*100; kau= (n4+n5) /n*100. Производим считывание
количества строк (n) и столбцов (m).
Объявляем матрицу A как динамический массив через
оператор ReDim. Копируем данные с листа 4 на лист 5 с
помощью процедур. Затем высчитываем по формулам значения, а после находим
среднее значение в столбцах "Итого", "Абсолютная успеваемость"
и "Качественная успеваемость". И выводим на лист:
Sub Отчет ()
Sheets
("Лист5"). Select
Dim A () As
Variant
n1 = Sheets ("Лист4").
Cells (5,12) 'количество строк массива
M1 = Sheets ("Лист2").
Cells (5,12) 'количество столбцов массива
ReDim A (1
To n1, 1 To M1)
'Ввод данных в память c
Листа4 и вывод на Лист5
VVOD "Лист4", A, n1, M1, 4
VIVOD "Лист5", A, n1, M1, 4
S = 0 ' S-ячейка для подсчета
итоговой суммы по графе Средняя годовая стоимость имущества
'Составление отчета
For i = 1 To n1
For j = 1 To
M1
A (i,
6) = A (i,
2) + A (i,
3) + A (i,
4) + A (i,
5)
Sheets
("Лист5"). Cells (i + 4,6) = A
(i,
6)
Next j
S = S + A (i,
6)
Sr = S / n1
Sheets
("Лист5"). Cells (18,6) = Sr
Next i
S = 0
For i = 1 To
n1
For j = 1 To
M1
A (i,
7) = (A (i,
4) + A (i,
3) + A (i,
2)) / A (i,
6) * 100
Sheets
("Лист5"). Cells (i + 4,7) = A
(i,
7)
Next j
S = S + A (i,
7)
Sr = S / 13
Sheets
("Лист5"). Cells (18,7) = Sr
Next i
S = 0
For i = 1 To
n1
For j = 1 To
M1
A (i,
8) = (A (i,
3) + A (i,
2)) / A (i,
6) * 100
Sheets
("Лист5"). Cells (i + 4,8) = A
(i,
8)
Next j
S = S + A (i,
8)
Sr = S / n1
Sheets
("Лист5"). Cells (18,8) = Sr
Next i
Sheets ("Лист5"). Cells
(18,1) = "В среднем"
End Sub
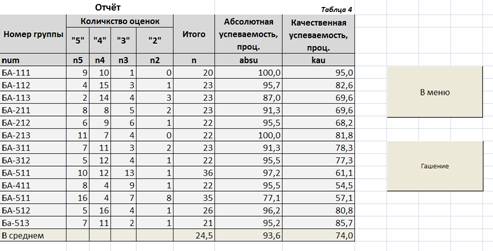
Рис.5. Данные таблицы после
создания Отчёта
Произвести сортировку данных с
Листа5 по столбцу "Абсолютная успеваемость, проц." (таблица 5, лист6).
Необходимо отсортировать данные,
полученные в предыдущей программе по возрастанию. При сортировке двумерного
массива ипользуется вложенные циклы. Во внешнем цикле используется оператор Do
While…Lope, заключённые в нём операторы выполняются до тех пор, пока остаётся
истинным условие While. Внутри цикла Do While выполняется два цикла For…Next.
Синтаксис:
For Счётчик1=<начальное
значении параметра цикла> To <конечное значение> [Step Шаг]
For Счётчик2=<начальное
значении параметра цикла> To <конечное значение> [Step Шаг]
[Оператор (ы) тела цикла]
Next Счётчик2
Next Счётчик1
Счётчик по параметру i-количество строк - сортируемый признак предыдущей строки
сравнивается с признаком последующей строки. Если признаки первой строки больше
признака второй строки, то выполняется цикл по j-количество столбцов, в котором
данные этих строк меняются местами.
Sub Сортировка ()
Sheets
("Лист6"). Select
Dim A () As
Variant
n1 = Sheets
("Лист4"). Cells (5,12)
m = Sheets
("Лист2"). Cells (5,12)
ReDim A (1
To n1, 1 To m)
VVOD "Лист5", A, n1, m, 4
VIVOD "Лист6", A, n1, m, 4
ReDim A (1
To n1, 1 To m)
For i = 1 To
n1
For j = 1 To
m
A (i, j) =
Sheets ("Лист5"). Cells (i + 4,
j)
Sheets
("Лист6"). Cells (i + 4, j) = A
(i, j)
Next j
Next i
Z = 1
Do While Z =
1
Z = 0
For i = 1 To
n1 - 1
If Sheets
("Лист6"). Cells (i + 4,7) >
Sheets ("Лист6"). Cells (i + 4
+ 1,7) Then
For j = 1 To
m
AZ = Sheets
("Лист6"). Cells (i + 4, j)
Sheets
("Лист6"). Cells (i + 4, j) =
Sheets ("Лист6"). Cells (i + 4
+ 1, j)
Sheets
("Лист6"). Cells (i + 4 + 1, j)
= AZ
Next j
Z = 1
End If
Next i
Loop
End Sub
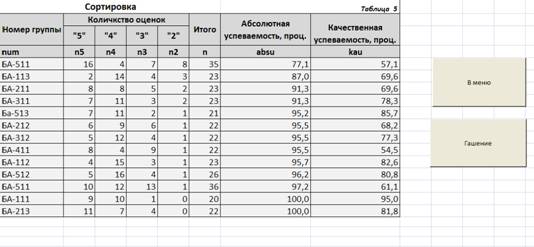
Рис.6. Данные таблицы после
сортировки
Создать автоматический макрос по
сортировке по столбцу "Абсолютная успеваемость, проц." (Листа5, табл.6)
Встаем на лист, где будет макрос.
Включаем запись макроса Сервис→Макрос→Начать запись→ОК. Появится
квадрат, где кнопка остановить запись. На Листе5 (отчет) выделяем таблицу без
заголовков и итогов, копируем на Лист9 (автосортировка) в элементе меню выбираем
Данные→Сортировка→по возрастанию→по столбцам→ОК. Отмечаем
столбец по которому будем сортировать. Нажимаем кнопку остановить запись.
Sub Макрос1Сортировка ()
'
' Макрос1Сортировка Макрос
'
'
Sheets
("Лист5"). Select
Range
("A2: H17"). Select
Selection. Copy
Sheets
("Лист7"). Select
Range
("A2: A3"). Select
ActiveSheet.
Paste
Application.
CutCopyMode = False
Range
("A5: H17"). Select
ActiveWorkbook.
Worksheets ("Лист7"). Sort. SortFields.
Clear
ActiveWorkbook.
Worksheets ("Лист7"). Sort. SortFields.
Add Key: =Range ("A5"), _
SortOn: =xlSortOnValues,
Order: =xlAscending, DataOption: =xlSortNormal
With
ActiveWorkbook. Worksheets ("Лист7").
Sort
. SetRange
Range ("A4: H17")
. Header =
xlYes
. MatchCase
= True
. Orientation
= xlTopToBottom
. SortMethod
= xlPinYin
. Apply
End With
End Sub
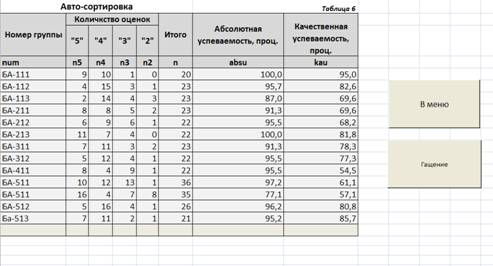
Рис.7. Данные таблицы после
авто-сортировки
Создать отчёт по выборке с
Листа5 по столбцу "Качественная успеваемость, проц." (с Листа 8, табл.7)
Для того чтобы произвести
выборку данных необходимо выполнить следующие действия:
Определить количество элементов
нового массива по заданному условию введя переменную с помощью оператора
InputBox
Объявить и переобъявить новый
массив
Сформировать новый массив. Для
этого необходимо задать номер первого элемента нового массива u=1. Затем
выполняется цикл, в котором записывается условие выборки по столбцу "Качественная
успеваемость, проц. ". Если результат проверки истина, то элемент
анализируемого массива становится элементом нового массива.
Вывести новый элемент на Лист 8
Sub ОтчётВыборка ()
Sheets
("Лист8"). Select
Dim A () As
Variant
n1 = Sheets
("Лист4"). Cells (5,12)
m = Sheets
("Лист2"). Cells (5,12)
ReDim A (1
To n1, 1 To m)
VVOD "Лист5", A, n1, m, 4
C = InputBox
("Введите условие
")
Sheets
("Лист8"). Cells (5,11) = C
d = 0
For i = 1 To
n1
If A (i,
8) >
Sheets ("Лист8"). Cells (5,11) Then
d = d + 1
End If
Next i
Sheets
("Лист8"). Cells (5,10) = d
Dim B () As
Variant
ReDim B (1
To d, 1 To m)
u = 1
For i = 1 To
n1
If A (i,
8) >
Sheets ("Лист8"). Cells (5,11) Then
For j = 1 To
m
B (u, j) = A
(i, j)
Next j
u = u + 1
End If
Next i
S = 0
For i = 1 To
d
For j = 1 To
m
Sheets
("Лист8"). Cells (i + 4, j) = B
(i, j)
Next j
Next i
End Sub

Рис.6. Данные таблицы после
выборки
Включаем запись макроса. Сервис→Макрос→Начать
запись→ОК. Появится квадрат, где кнопка остановить запись. На Листе5 (отчет)
выделяем таблицу без заголовков и итогов, копируем на Лист10 (автовыборка). Выделяем
таблицу без заголовков и в элементе меню, выбираем Данные→Фильтр→Автофильтр→выбираем
условие→ОК. Отмечаем столбец по которому будем сортировать. Завершаем
работу макроса.
Sub
Макрос2Выборка ()
'
' Макрос2Выборка Макрос
'
'
Sheets
("Лист5"). Select
Selection.
Copy
Sheets
("Лист9"). Select
ActiveSheet.
Paste
Range
("H5: H17"). Select
Application.
CutCopyMode = False
Selection. AutoFilter
ActiveSheet.
Range ("$H$5: $H$17"). AutoFilter Field: =1, Criteria1: =">80",
_
Operator: =xlAnd
Range
("G22"). Select
End Sub
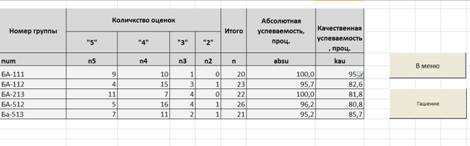
Рис.7. Данные таблицы после
авто-выборки
Определить max и min значения по
столбцам "Итого", "Абсолютная успеваемость, проц. ", "Качественная
успеваемость" (таблица 9, лист 10)
Для определения max и min
значений необходимо выполнить следующие действия:
Задать эталоновую переменную,
которая будет текущем минимумом (максимумом)
Поочерёдно сравнивается каждый
элемент совокупности с текущем минимумом (максимумом), и если этот элемент не
удовлетворяет условиям поиска (в случаи минимума он больше, а в случае
максимума - меньше), то происходит замена значения эталона на значение
сравниваемого элемента
После полного просмотра всех
элементов в переменной текущего минимума (максимума) находится действительный
минимум (максимум)
Значение минимума (максимума) выводятся
в соответствующие ячейки
Sub minmax ()
Dim A () As
Variant
n1 = Sheets
("Лист4"). Cells (5,12)
m = Sheets
("Лист2"). Cells (5,12)
ReDim A (1
To n1, 1 To m)
VVOD "Лист5", A, n1, m, 4
VIVOD "Лист10", A, n1, m, 4
VVOD "Лист10", A, n1, m, 4
For j = 3 To
m
maxA = 0.00001
minA =
1000000
For i = 1 To
n1
If A (i, j) >
maxA Then
maxA = A (i,
j)
End If
If A (i, j) <
minA Then
minA = A (i,
j)
End If
Next i
Sheets
("Лист10"). Cells (i + 4 + 2, j)
= maxA
Sheets
("Лист10"). Cells (i + 4 + 3, j)
= minA
Next j
End Sub
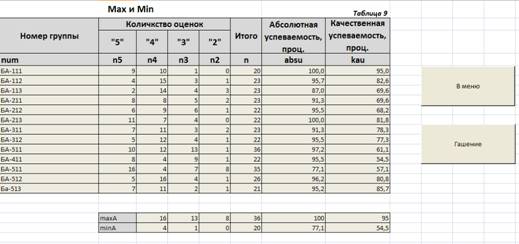
Рис.8. Данные таблицы после
определения мин. и макс.
Для создания диаграмм необходимо
выбрать мастер диаграмм: Вставка-Диаграмма
или с помощь. Значка Диаграмма
на панели инструментов.
Построение диаграммы состоит в
выполнении четырёх шагов:
Выбор типа диаграмм
Задание диапазона
Записать параметры диаграммы
заполнив строки заголовков
Размещение диаграммы
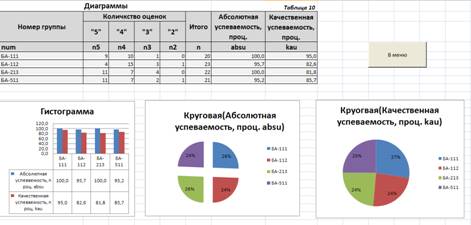
Рис.9. Диаграммы
Для удобства вызова и работы с
программами целесообразно использовать управляющие кнопки для каждой программы.
Для создания кнопки необходимо
выполнить следующее: элемент меню Вид → Панель инструментов → Формы.
В появившейся панели форм выбирается значок, отвечающий за создание кнопки. Нажав
на значок левой клавишей мыши, на листе вместо курсора появляется знак "+",
который необходимо подвести на то место, где "+" вычерчивает
прямоугольник, в нем фиксируется запись "кнопка 1". Аналогично
создаются все кнопки управления. Для запуска любой программы не нужно заходить
в Visual Basic,
достаточно щелкнуть кнопку с ее названием.
После создания кнопок, кнопки
можно отредактировать, переименовать, выбрать нужный шрифт, его размер. Для
этого вызывается контекстное меню, в нем формат объекта.
Для того чтобы при нажатии
кнопки происходила активизация программы, необходимо соединить (увязать) соответствующий
макрос (программу) с кнопкой. При этом выполняются следующие действия:
щелкнуть правой клавишей мыши по
кнопке для появления контекстного меню;
выбрать элемент меню "назначить
макрос", появляется окно диалога под названием "назначить макрос
объекту";
выбрать и подщелкнуть левой
клавишей мыши нужное имя макроса, за активизацию которого и будет отвечать
создаваемая кнопка;
ОК.
Для активизации листа в каждой
программе нужно написать команду: Sheets ("ЛистN"). Select

Рис.10. Экран управляющих кнопок
15. Автоматический макрос Гашение
Для того чтобы произвести
гашение данных необходимо выполнить следующие действия:
Включаем запись макроса
Выделяем диапазон гашения и
нажимаем кнопку Delete.
Завершаем работу макроса.
Создаем кнопку "Гашение"
и присваиваем ей соответствующий макрос.
В данной работе были рассмотрены
основы программирования в среде VBA на примере решения
экономических задач с использованием инструментария, макросов, операторов,
функций и различных возможностей Exel
Таким образом, курсовая работа
помогла приобрести опыт, касающийся работы в электронных таблицах Excel и базовых принципов программирования в среде VBA.
1. Александр Левин. Самоучитель
работы на компьютере.7-е издание. -
М.: 2002
2. Хорев В.Д. Самоучитель
программирования на VBA в Microsoft Office. - Киев: Юниор, 2001 г. - 320
с.
3. Уэллс Э., Харшбаргер С. Microsoft Excel
97. - М.: 1998.
4. Макарова Е.А., Швецова М.Н. Решение
экономических задач и бухгалтерских задач с использованием инструментария VBA: метод. указ. и задания к выполнению курсовой работы,
лабораторных работ по курсу "Информатика". - Новосибирск: Изд-во
СГУПСа, 2008 г. - 47 с.
5. Конспекты лекций по информатике
|


