Информатика программирование : Контрольная работа: Основные возможности Microsoft Office Outlook
Контрольная работа: Основные возможности Microsoft Office Outlook
Оглавление
Основные возможности Microsoft Office Outlook
Запуск Outlook
Элементы и папки Outlook
Завершение роботы с Outlook
Выбор задач, которые следует отображать
Стили
Календарь
Изменение представления задач в Календаре
Контакты
Адресная книга и контакты
Дневник
Заметки
Просмотр папки или файла
Электронная почта
Как получить и просмотреть почту
Как написать электронное письмо
Список использованной литературы
Приложение Microsoft Outlook - мощный
инструмент для организации индивидуальной и групповой работы на компьютере. Outlook
представляет собой программу управления данными. Outlook может использоваться
для документооборота, формирования задач и заданий группы, управления
электронной почтой, планирования дел и собраний, ведения списка контактных лиц
и дневника выполняемых действий. Некоторые возможности Outlook можно
использовать с другими приложениями Office. В частности, можно добавить задачу,
которую следует выполнить с документами Word и Excel, а также записывать
сведения о работе, проделанной над любым документом. С помощью Outlook можно
быстро выяснить, с какими документами, сколько времени и когда вы работали. Outlook
позволяет создавать личные списки адресов, сохранять их, управлять массовой
рассылкой для отправки сообщений или документов адресатам. Электронные
сообщения могут создаваться в любой программе Office, включая Word, Excel,
Access и PowerPoint. Эти сообщения удобнее отправлять в формате HTML, что
делает их чтение возможным независимо от того, установлена ли на компьютере
адресата соответствующая программа Office. Кроме того, для отправки файла,
созданного в, любой программе Office как сообщения Outlook, не требуется
выходить из этой программы. Outlook позволяет поддерживать базы данных таких
информационных элементов, как заметки, адреса и телефоны корреспондентов,
дневниковые записи и т.д. Приложение Microsoft Outlook относится к программам
информационных менеджеров (ПИМ) и включает функции таких программ Microsoft,
как Schedule Mail, Project, Microsoft Exchange и Explorer (Проводник Windows). Outlook
состоит из следующих взаимосвязанных компонентов, в которых используется
единообразная форма представления информации: Outlook
сегодня - сводки событий; электронной адресной и телефонной
книги (Контакты); Календаря; планировщика заданий (Задачи); журнала событий компьютера (Дневник); электронной почты; записной
книжки (Заметки).
Запуск программы можно
осуществить несколькими способами.1. Нажмите кнопку Пуск и из пункта Программы выберите
Microsoft Outlook.2. Дважды щелкните мышью по ярлыку Microsoft Outlook на рабочем столе.3. Нажмите
кнопку Microsoft Outlook на
панели Microsoft Office. Откроется главное окно Outlook с открытой (по
умолчанию) папкой Входящие, где
хранится сообщение "Вас приветствует Microsoft Outlook " (рис.1).

Рис.1. Главное окно Microsoft
Outlook
Главное окно Outlook очень
похоже на окна других приложений. Оно состоит из строки заголовка, в которой
отображается название открытой папки, а также стандартные кнопки сворачивания,
разворачивания и закрытия окон. Ниже расположены строка меню и панель
инструментов. Левая окно - панель с ярлыками папок, в ней находятся значки для
быстрого доступа к ним. По умолчанию панель Outlook содержит три группы ярлыков:
Ярлыки Outlook, Мои ярлыки и Другие ярлыки. Группа Ярлыки Outlook содержит следующие ярлыки; Outlook
сегодня, Входящие, Календарь, Контакты, Задачи, Заметки, Удаленные. Группа Мои ярлыки содержит ярлыки: Черновики, Исходящие,
Отправленные, Дневник, Обновление Outlook. Группа Другие ярлыки содержит ярлыки для работы с
файловой структурой компьютера: Мой компьютер, Мои документы, Favorites (Избранное).
Справа - панель со списком папок и панель просмотра информации, где
отображается содержимое выбранной папки. Работа с панелью Список папок аналогична работе с Проводником Windows.
Основными единицами информации в
Outlook являются элементы различных типов встречи, сообщения, заметки,
контакты, задачи, пометки в Дневнике.
Ontlook хранит элементы информации в папках, причем в одной папке могут
храниться элементы только одного типа. Так, все заметки хранятся в папке Заметки, все задачи - в папке Задачи и т.д. Фактически Outlook организует
базу данных этих элементов. Папка Outlook - это логическое хранилище
информации, не связанное с физическим способом хранения информации на диске. Хотя
все эти папки имеют имена, они не видны из программы Проводник Windows, поскольку вся информация
Outlook хранится в едином файле на диске. При первом запуске Outlook
пользователь имеет доступ к нескольким типам элементов информации. Outlook
хранит эти элементы в следующих папках, которые содержатся в папке Личные папки. Outlook сегодня показывает
сводку событий, произошедших и запланированных та день. На ней представлено
число новых сообщений, перечислены встречи, запланированные на неделю, и задачи.
Эта страница удобна для обзора текущего дня и предстоящей недели. Входящие содержит поступающие сообщения
электронной почты и факсы. В Календаре
отображаются собрания и напоминания о встречах, а также планируются встречи и
собрания с другими пользователями. Можно установить вывод оповещения для
элементов Календаря. Если
оповещение установлено, то в заданное время на экране появляется окно с
напоминанием о предстоящем событии или встрече. При планировании собраний
имеется возможность просмотра сведений о занятости участников и выбора удобного
времени. Также Outlook упрощает отслеживание ежегодных событий, например
отпусков и дней рождения. Контакты
Outlook используются для хранения имен, номеров телефонов и адресов деловых
партнеров. Списки контактных лиц могут импортироваться в Outlook из других
программ. Задачами,
назначаемыми на рабочие дни, можно управлять с помощью служебных и личных
списков задач Outlook. Можно установить важность задач, включить выдачу
напоминаний о сроке завершения и обновлять сведения о ходе выполнения задачи. В
Outlook выполняется отслеживание повторяющихся задач. Outlook также может
использоваться для назначения задач другим пользователям и наблюдения за их
выполнением. Заметки в
Outlook облегчают создание и публикацию сведений, важных для вас и ваших
сотрудников, а также управление этими сведениями. В папке Удаленные находятся все удаленные элементы.
Черновики содержат черновики
и сообщения, не готовые к отправке. Исходящие
- сообщения и факсы, готовые к отправке, но еще не отправленные. Папка Отправленные содержит копии отправленных
сообщений электронной почты. Дневник содержит
ежедневные записи о личной деятельности. Запись в Дневнике
автоматически создается при отправке и приеме электронных сообщений, работе в
любом приложении Microsoft Office. Имеется возможность создавать любые записи
вручную. Общий принцип работы с Outlook таков: открыв папку, нужно выбрать
требуемый элемент и автоматически запустится обслуживающая его форма. Чтобы
быстро найти элемент, не просматривая списки элементов Outlook, можно
воспользоваться кнопкой Найти
на панели инструментов. Эта команда позволяет выполнять поиск любых элементов
Outlook, включая сообщения, встречи, контакты и задачи. Пользователь Outlook
может задавать весьма разнообразные условия поиска, используя команду
Расширенный поиск в меню Сервис. С помощью
кнопки Организовать на панели инструментов можно упорядочить
содержимое папок, установить свои правила обработки сообщений, даже оградить
себя от нежелательных адресатов. Для каждой папки существует набор
представлений - способов показа элементов на экране. Набор стандартных представлений
включает: таблицу, временную шкалу, карточки и др., но можно создавать и свои
собственные с нужными параметрами фильтрации, группировки и сортировки
элементов, изменять шрифты представлений. Настройка параметров представления
данных и режимов работы элементов Outlook осуществляется при нажатии
соответствующей клавиши в диалоговом окне команды Параметры меню Сервис (рис.2).

Рис.2. Окно Параметры
Для корректного закрытия Outlook
выберите команду Файл, Выход и завершение
команды.
Outlook сегодня
Outlook сегодня - это самые
важные сведения Outlook - почта, календарь и список задач, собранные в одном
месте. На странице Outlook сегодня приводится
обзор текущего дня, можно посмотреть краткую сводку назначенных встреч, список
задач и количество вновь поступивших сообщений электронной почты. Чтобы
запустить Outlook сегодня, щелкните
по его значку на панели Outlook или задайте его в качестве используемого по
умолчанию представления (рис.3).

Рис.3. Окно Outlook сегодня
Для изменения настроек данного
представления щелкните на поле Настройка "Outlook сегодня" в верхнем
правом углу. Откроется окно настройки (рис.4). Назначения параметров настройки
Outlook сегодня приведены в табл.1.
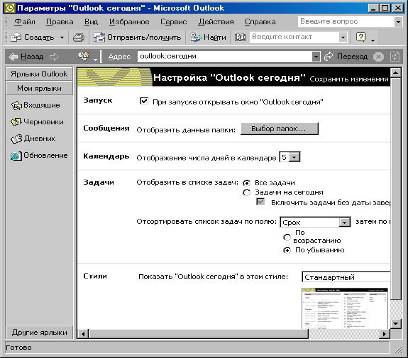
Рис.4. Настройка Outlook сегодня
Таблица 1. Назначение
параметров настройки Outlook сегодня
| Параметр |
Назначение параметра |
| Запуск |
Установите флажок, если вы хотите при запуске открывать окно Outlook
сегодня
|
| Сообщения |
Выбор папок с элементами типа Сообщение для
отображения их а данном представлении. По умолчанию Outlook отображает
количество элементов в папках Входящие, Исходящие, Черновики
|
| Календарь |
В раскрывающемся списке можно выбрать количество дней, элементы
которых будут отображаться. По умолчанию Outlook отображает встречи за
последние пять дней |
| Задачи |
В раскрывающемся списке можно выбрать один из пяти стилей Outlook
сегодня: Стандартный, Стандартный (две колонки), Стандартный (одна колонка),
Лето, Зима |
После внесения изменений в
настройки нажмите кнопку Сохранить изменения в
правом верхнем углу.
Календарь используется для
планирования предстоящей деятельности и напоминания о встречах, собраниях,
важных событиях и для ведения дел. Встреча - это мероприятие, для которого в Календаре резервируется время, но на
которое не приглашаются люди и для которого не привлекаются ресурсы. Собрание -
это встреча, на которую приглашаются люди и привлекаются ресурсы. Событие - это
мероприятие продолжительностью не менее 24 ч. Для открытия календаря щелкните
по ярлыку Календарь на панели Outlook. Откроется
окно Календаря (рис.5). Панель просмотра информации Календаря разделена на три части:
1. список встреч (слева) отображает
текущий день с расписанными по часам встречами, событиями и собраниями;
2. календарь (справа вверху) отображает
дни текущего месяца;
3. панель задач отображает текущие
задачи. Дата в Календаре, выделенная
жирным шрифтом, обозначает, что на этот день запланировано мероприятие. Щелкнув
по дате на Календаре, вы
можете просмотреть расписание на этот день. Для выделения несмежных дней в
Календаре щелкните по нужным дням, удерживая клавишу Ctrl. Чтобы перенести
мероприятие на другой день, перетащите его название из Календаря на другую дату в календаре,
расположенном в верхнем углу окна Календарь (рис.5). Панель задач в Календаре представляет список задач, содержащихся в папке
Задачи, который можно просматривать разными способами, По
умолчанию устанавливается представление Задачи
на сегодня. Это представление можно изменить.
1. Выберите команду Представление задач в меню Вид. 2. Появится
список представлений панели задач: все задачи, задачи на сегодня, активные
задачи для выделенных дней, задачи на следующие 7 дней, просроченные задачи,
задачи, завершенные в выбранные дни. Отметьте нужное представление. 3. Установите
или снимите флажок Включить задачи без даты завершения. Перенеся задачу из
панели задач в Календарь, вы
запланируете время работы над ней. Все изменения задач на панели отражаются в
папке Задачи.
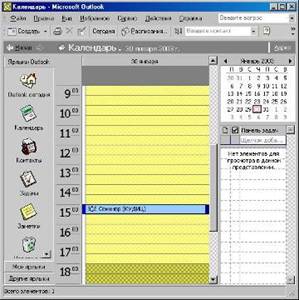
Рис.5. Окно папки Календарь
Рассмотрим, как запланировать
предстоящее мероприятие с помощью Календаря на
примере создания встречи. Для создания встречи существует несколько способов. Вот
два из них.
Создание новой встречи (первый
способ)
Раскройте папку Календарь.
Выберите в меню Файл команду Создать, в раскрывшемся меню
выберите Встреча.
На экране появится форма ввода
информации (Рис.6).
В поле Тема введите описание - семинар.
В поле Место определите место встречи - КУДИЦ.
Введите время начала и время
окончания встречи, соответственно. 7. Установите прочие параметры по мере
необходимости.
Сохраните запись, нажав кнопку Сохранить и закрыть. В вашем Календаре появилась
запись о предстоящем семинаре (Рис.6).

Рис.6. Форма Встреча
Создание новей встречи (второй
способ)
Выделите интервал времени в
нужный день на панели Список встреч.
Щелкните по нему правой кнопкой
мыши.
Выберите в открывшемся меню
команду Создать встречу.
Заполните поля формы Встреча.
Помимо единичных встреч, происходят встречи
периодически повторяющиеся. Например, семинар по новым информационным
технологиям проводится в организаций каждый месяц. Создадим встречу с периодом
повторения 14-е число каждого нового месяца и
продолжительностью повторения б месяцев.
Создание повторяющейся встречи
Выберите команду Создать повторяющуюся встречу в меню Действия.
На экране появится форма Повторение встречи.
В поле Время встречи вредите время начала (12.30) и
время окончания (13.00).
В поле Повторять отметьте ежемесячно, повторять 14
числа каждого 1 месяца.
В поле Пределы повторения введите б в пункт Завершить после _
повторений.
Нажмите ОК.
Откроется форма Повторяющаяся встреча, похожая на форму Встреча, используемую
при создании единичной встречи.
В поле Тема введите - семинар. В поле Место введите - КУДИЦ.
Сохраните запись, нажав кнопку Сохранить и закрыть.
Создать повторяющуюся встречу
можно и из единичной. В раскрытом окне Встреча
нажмите кнопку Повторение, появится
диалоговое окно Повторение встречи. Закладка Планирование
позволяет быстро организовать собрание с участием нескольких
лиц (рис.7). При выборе времени собрания и определении списка участников
формируется расписание каждого участника. Средство автовыбора позволяет найти
интервал времени, удобный для всех. Если кто-то находится в другом часовом
поясе, просмотрите время собрания в этом поясе. Определив время собрания, можно
рассылать приглашения участникам.

Рис.7. Закладка Планирование
Имеется возможность добавлять в Календарь национальные и международные
праздники, быстро переключать часовой пояс в Outlook, при этом Календарь продолжает отображать и время в
начальном часовом поясе.
Настройка Параметров Календаря
Вызовите команду Параметры из меню Сервис.
Нажмите кнопку Параметры календаря, откроется окно, позволяющее настроить
параметры Календаря (рис.8).
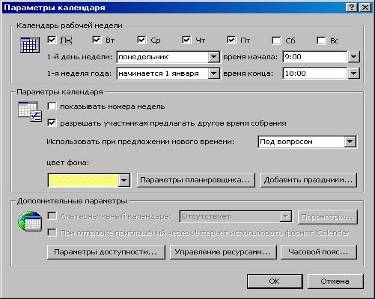
Рис.8. Параметры Календаря
Папка Контакты - электронная адресная и
телефонная книга (рис.9) предназначена для хранения сведений о людях и
организациях (контактах). В Контактах может
храниться почтовый адрес, адрес электронной почты, несколько номеров телефонов
и другие всевозможные сведения, касающиеся контактного лица, должность, день
рождения. Элемент Контакт может
содержать более 100 стандартных полей со сведениями о корреспонденте.

Рис.9. Окно Outlook с
раскрытой папкой Контакты
Создание нового контакта
Выберите в меню Файл команду Создать контакт, появится
форма контакта с открытой закладкой Общие,
которая содержит пять областей с полями общей информации о контакте (имя контакта,
телефоны, адрес, электронная почта и WWW-адрес, описание).
Заполните поля диалогового окна
для формирования контакта (рис.10).
Нажмите кнопку Сохранить и закрыть.

Рис.10. Закладка Общие формы
Контакт
Для каждого контакта задается до
трех адресов (рабочий, домашний или дополнительный). Отметьте один из них как
почтовый, для использования его на конвертах, наклейках и при слиянии
документов в Word. Данные в карточке о контакте помещаются в отдельные поля. Это
позволяет сортировать, группировать и фильтровать контакты. Помимо закладки Общие форма Контакт имеет еще четыре
закладки: Подробности, Действия, Сертификаты, Все поля. На закладке Подробности можно ввести дополнительную
информацию о контакте (деловые подробности, личные подробности и т.д.). На
закладке Действия отображаются
все действия, связанные или назначенные контакту (встречи, задачи, сообщения и т.д.).
Можно быстро просматривать все данные о контактах, например дату и тему
полученных электронных сообщений.
Просмотр данных о контакте в электронной почте
Откройте нужный контакт, щелкнув
по нему мышью (например, Arkadii Lyubarev).
Перейдите на закладку Действия.
В поле Показать выберите Электронная почта.
В окне появились все электронные
сообщения выбранного контакта (рис.11).

Рис.11. Окно данных о
контакте в электронной почте
Закладка Сертификаты служит для
назначения определенного цифрового сертификата безопасности при отправке
сообщений данному контакту. Закладка Все поля
дает возможность просматривать всю информацию по контакту и вводить
дополнительную. С помощью команд меню Действия для контакта можно задать
поручение, адресовать приглашение на собрание и т.п. (рис.12). Если есть модем,
Outlook набирает номер телефона контакта. Очень часто требуется выполнить одни
и те же процедуры для нескольких клиентов. Например, если нужно отправить
приглашение всем участникам собрания, Outlook предоставляет возможность
объединения контактов в специальные группы рассылки.

Рис.12. Команды меню Действия
Создание списка рассылки
Выберите пункт Создать список рассылки в меню Действия.
На закладке Члены заполните поле Имя (например,
участники собрания).
Наймите кнопку Выберите членов.
Выберите нужный контакт и
нажмите кнопку Добавить.
Повторите пункт 4 для всех
участников.
Нажмите кнопку ОК, затем кнопку Сохранить и закрыть.
Папка Контакты имеет семь стандартных
представлений (табл.2). Группировка элементов по местоположению По отметке
"К исполнению".
|
Представление
|
Отображаемые элементы
|
| Адресные карточки |
Отображает краткую информацию о каждом контакте в виде визитной
карточки |
| Подробные адресные карточки |
Отображает полную информацию о каждом контакте в виде визитной
карточки |
| Список телефонов |
Табличное представление всех контактов |
| По категориям |
Группировка элементов по категориям |
| По организациям |
Группировка элементов по организациям |
| По местоположению |
Группировка элементов по отметке К исполнению |
Таблица
2. Представления папки Контакты
Windows имеет встроенное
приложение для работы с контактами; это адресная книга, но возможности адресной
книги Outlook гораздо больше, чем адресной книги Windows. Часто, работая с
другими приложениями Windows, приходится использовать данные из адресной книги.
Для того чтобы папка Контакты
отображала свою информацию в адресной книге Windows, необходимо установить
специальный параметр.
Изменение параметров папки
Контакты
Нажмите правую клавишу мыши,
установив указатель на ярлыке Контакты.
В появившемся контекстном меню
выберите пункт Свойства (откроется
диалоговое окно Свойства
папки "Контакты").
На закладке Адресная книга Outlook отметьте флажок
Показать эту папку как адресную книгу.
Нажмите кнопку ОК.
Задачи
Задача - это любое дело или
поручение, личное или служебное, сведения о степени выполнений которого
хранятся в Outlook (рис.13).
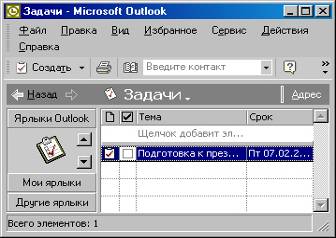
Рис.13. Окно Outlook с
раскрытой папкой Задачи
Задачи бывают разовыми или
повторяющимися. Повторение задачи происходит с регулярными интервалами,
например написание ежеквартального отчета о проделанной работе. Существует
возможность добавить в список задач Outlook ту, которую следует выполнить для
активного документа Word. Например, рецензия на документ должна быть готова к
определенной дате. Можно открыть документ и, находясь в текстовом редакторе
Word, добавить соответствующую задачу в Outlook. Задачи можно перемещать в
списке. Присваивая задачам различные приоритеты, можно сортировать их, располагая
по степени важности.
Создание разовой задачи
Выберите команду Создать из меню Файл или щелкните мышью в
поле Добавление элемента.
По умолчанию форма Задача с полями для заполнения (табл.3) откроется на
закладке Задача.
Таблица 3. Поля формы Задача
| Поле |
Значения поля |
Значения по умолчанию |
| Тема |
Тема задачи |
Не устанавливается |
| Срок |
Срок выполнения задачи, Outlook не позволяет
оставить значение этого поля пустым
|
Не устанавливается |
| Дата начала |
Дата начала работы. Может быть не определена |
Не устанавливается |
| Состояние |
Пять состояний задачи на данный момент:
На началась, Выполняется, Завершена,
В ожидании, Отложена
|
Не началась |
| Готово |
Состояние задачи, в данный момент
в процентном соотношении
|
0% |
| Важность |
Три значения важности задачи: Высокая,
Обычная, Низкая
|
Обычная |
| Оповещение |
Устанавливается на определенную дату и время |
Устанавливается надень
завершения задачи на 8.30 утра
|
| Описание |
Содержит текст с описанием задачи, а также
присоединенные файлы и внедренные объекты
|
|
| Контакты |
Указываются контакты, связанные
с решением данной задачи
|
|
| Категории |
Указывается принадлежность к категории |
|
| Частное |
Указывается характер задачи |
|
Введите
тему задачи - подготовка к презентации.
Введите
срок окончания - и дату начала работы -
Введите
значение для поля Состояние - не началась, соответственно в
поле Готово - 0%.
Заполните
поле Важность - обычная.
Введите
дату и время оповещения - в 9 часов утра 21.09.2010.
Для
отображения диалогового окна Категории (рис.14) нажмите кнопку
Категории.

Рис.14.
Выбор категории
Установите
в списке флажок около нужной категории - Международные контакты. Нажмите кнопку
ОК. После заполнения всех полей формы (рис.15) щелкните кнопку
Сохранить и закрыть.

Рис.15.
Форма задачи
На
закладке Подробно формы Задача можно вносить информацию о
реально затраченном времени, об объемах работ, о расходах и т.д. При регулярном
повторении действий, например написании квартального отчета или визите в спортзал,
определите только первый экземпляр задачи. Следующая копия создается
автоматически в зависимости от заданного интервала и даты, на которую назначено
выполнение задачи.
Создание новой повторяющейся задачи
Раскройте
форму задачи описанным выше способом.
Заполните
поля формы.
Нажмите
кнопку Повторение. Раскроется диалоговое окно Повторение задачи
(рис.16).
Выберите
частоту повторения задачи.
Установите
параметры выбранной частоты, время, дату начала и окончания.
Нажмите
ОК, затем кнопку Сохранить и закрыть. Для назначения задач
другим пользователям применяются поручения (команда Создать поручение в
меню Действия). Вид формы задачи при этом несколько изменится (рис.17). Если вы
хотите следить за ходом работы над задачей, то установите флажок Держать обновленную
копию этой задачи в списке задач.

Рис.16.
Диалоговое окно Повторение задачи

Рис.17.
Форма задачи в процессе создания поручения
Существует возможность
автоматической записи сведений о работе Outlook и данных о файлах, созданных
любым приложением Office. Каждая запись Дневника
содержит сведения об одной операции (создание документа, ответ
на запрос, сообщение электронной почты и т.п.). Виды деятельности,
автоматически заносимые в Дневник, можно
установить в диалоговом окне Параметры дневника (рис.18),
выбрав команду Параметры в меню Сервис.

Рис.18. Окно Параметры
дневника
Действия, отмеченные в поле Автозапись элементов, будут заноситься в Дневник автоматически.
Все другие действия, включая беседы и работу с обычными письмами, можно
записывать в Дневник вручную.
Создание
записи в Дневнике
Т. Нажмите кнопку Создать,
Запись в дневнике; раскроется диалоговое окно Запись в дневнике (рис. 19).
Выберите тип записи в поле Тип (например,
письмо).
Заполните нужные поля
диалогового окна.
По окончании создания записи
нажмите кнопку Сохранить и закрыть для
сохранения записи в Дневнике.

Рис. 19. Форма записи в
Дневнике
Каждая запись Дневника представляет собой один факт и
регистрируется при его совершении. Например, запись о документе вносится при
его создании или использовании. Можно открыть и просмотреть подробные сведения.
Кроме того, запись можно использовать как средство быстрого доступа к элементу
Outlook или соответствующему документу. Если вы помните дату работы с файлом,
но забыли, где он находится, обратитесь к
Дневнику: это позволяет найти нужную информацию. При наличии
модема можно записывать продолжительность телефонных разговоров и других
действий. В Дневнике Outlook можно задать автоматическую запись ваших связей с
контактами, выбранными из списка. Автоматически записываемые в Дневник Outlook документы иногда появляются
не сразу, а через несколько минут.д.невник имеет шесть стандартных
представлений: по типу, по контактам, по категориям, список элементов, за
последние семь дней, телефонные звонки. На (рис. 20) записи в Дневнике сгруппированы по типам и
распределены по временной шкале. Представления в виде временной шкалы имеют
различный масштаб: в режимах День и Неделя
записи в Дневнике изображаются значком соответствующего типа и
текстом темы (рис. 20), в режиме Месяц
- только значком.

Рис. 20. Записи в Дневнике в
режиме День
Заметки - это электронный
заменитель бумажного блокнота с отрывными листками, куда заносятся вопросы,
напоминания и многое другое, что вы обычно записываете в бумажный блокнот. В
заметках удобно хранить сведения, которые могут понадобиться позднее, например
указания или текст для вставки в другие элементы или разделы документов. Заметку
легко создать, вызвав соответствующее окно программы Outlook (рис.21). Можно
работать, оставив заметки открытыми на экране; можно сохранить вместе с другими
заметками или экспортировать в другие документы Microsoft Office. Текст заметки
набирается шрифтом, заданным в поле диалогового окна Параметры заметок, доступном при выборе
команды Параметры в меню Сервис (рис.22).
Объем вводимого текста неограничен; если он превышает стандартный размер заметки,
текст можно прокрутить. Можно увеличить и уменьшить стандартный размер заметки,
перетащив границу окна с помощью мыши.
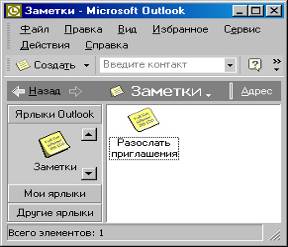
Рис.21. Окно Outlook с
раскрытой папкой Заметки

Рис.22. Диалоговое окно
Параметры заметок
Доступ к файлам, их просмотр и
совместное использование
Имена файлов и папок
отображаются в Outlook так же, как и в Проводнике
Windows. Просмотр папок и файлов в Outlook осуществляется
посредством группы Другие ярлыки на
панели Outlook.
Щелкните левой кнопкой мыши по
названию группы Другие ярлыки.
Щелкните по ярлыку Мой компьютер; в области просмотра
информации появятся доступные диски, папки и файлы (рис.23). Форма
представления данных устанавливается выбором команды Текущее представление в меню Вид. Если на
компьютере установлены программы Excel или Word, можно создать файл, не выходя
из Outlook, выбрав команду Создать документ
Office в меню Файл.

Рис.23. Просмотр файлов и
папок в окне Outlook
В Outlook можно задавать поиск
любых файлов по заданным условиям, выбрав команду Расширенный поиск в меню Сервис. После нажатия кнопки Найти отобранные
элементы выводятся в области Результат поиска (рис.24).

Рис.24. Список найденных
файлов
Найденные файлы можно
сортировать, группировать, задавая параметры команды Текущее представление в меню Вид (рис.25). Для организации удобного
хранения информации в Outlook можно использовать папки, ярлыки которых доступны
при выборе панели Другие ярлыки и
находятся слева в диалоговом окне программы. Средства создания ярлыка
пользовательской папки в любой группе такие же, как ив Проводнике. Использование общих папок или
совместное использование папок возможно, только если вашим администратором
организована система разграничения прав совместного доступа и использования
папок.
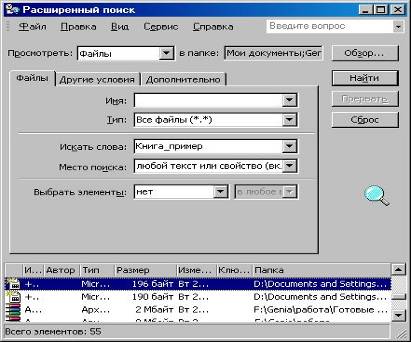
Рис.25. Группировка найденных
файлов
Мы уже говорили о том, что
Microsoft Outlook можно использовать для организации личной деятельности, но
только коллективная работа с Outlook позволяет реализовать все возможности,
одна из которых - обмен сообщениями электронной почты. Электронная почта в
настоящее время является одним из основных способов оперативного обмена деловой
информацией. Она позволяет вести переписку, отправлять сообщения, добавлять в
них вложенные файлы, а также отвечать на приглашения и т.п. Для отправки,
хранения и получения сообщений и элементов Outlook, а также для задания места
хранения сведений Outlook используется группа настроек, называемая информационной
службой. Примеры информационных служб: оперативная служба Microsoft Network,
сервер Microsoft Exchange. Если планируется использование в Outlook средств
электронной почты, необходимо включить в конфигурацию соответствующую
информационную службу. Информационную службу электронной почты в любой момент
можно добавить или удалить. Если конфигурация уже создана администратором и в
ней установлена информационная служба и параметры электронной почты
пользователя, то можно приступать к настройке электронной почты в Outlook.
Как настроить электронную почтуНастройка электронной почты
В меню Сервис выберите пункт Параметры.
На закладке Настройки нажмите кнопку Параметры почты.
В открывшемся окне (рис.26) отметьте
флажками те пункты, которые вам нужны.
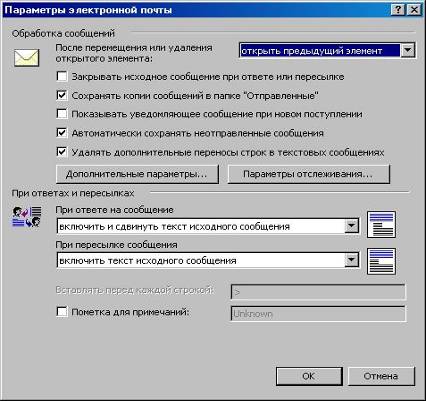
Рис.26. Окно Параметры
электронной почты
Если вы ведете интенсивную. электронную
переписку с постоянным кругом адресатов, держать в памяти электронные адреса
всех своих партнеров сложно. Для того чтобы адреса и имена ваших партнеров
заносились в папку Контакты автоматически,
Необходимо отметить флажком пункт Адреса, по которым я отвечаю, помещать в папку.
Для установки дополнительных параметров воспользуйтесь кнопкой Дополнительные параметры (рис.27). В
зависимости от установленных флажков в группе При
получении сообщения Outlook может подать звуковой сигнал,
изменить на время вид курсора. Воспользовавшись кнопкой Параметры отслеживания в окне Параметры электронной почты, вы сможете
установить автоматическую обработку уведомлений о доставке сообщений.

Рис.27. Окно Дополнительные
параметры электронной почты
Откройте папку Входящие, щелкнув по ее ярлыку на панели
Outlook (рис.28). В левом верхнем окне, рядом с названием папки, показано число
полученных вами сообщений. Рабочее поле состоит из двух частей:
списка сообщений;
текста сообщения (выделенного).
Список сообщений содержит данные
о письмах, имеющихся в текущей папке. К этим данным относятся: Автор сообщения (поле От), Тема сообщения (поле Тема), Дата получения (поле Получено). В
поле текста сообщения показывается содержимое текущего сообщения (выделенного
синим цветом). Заголовки писем, которые вы еще не прочитали, отмечены значком запечатанного
конверта, в отличие от них прочтенные письма - значком открытого конверта. Скрепка
рядом с заголовком письма показывает на то, что в письме имеется вложенный файл.
Красный восклицательный знак рядом со значком конверта указывает на высокую важность
сообщения, синяя стрелка вниз - на низкую.

Рис.28. Окно просмотра папки
Входящие
В принципе электронная переписка
ничем не отличается от обычной бумажной. Электронное письмо должно быть
грамотно составлено, перед отправкой надо тщательно проверить орфографию. Суть
должна быть изложена кратко и четко, тем более что скорость общения по
электронной почте позволяет получателю письма быстро запросить у отправителя
интересующие его подробности. Письмо должно быть написано в обычном деловом
стиле, без употребления жаргона и нестандартных сокращений. Письмо следует
начинать с приветствия. Дата и электронный адрес могут и не проставляться, так
как они указываются в заголовке письма. И наконец, как и на обычные письма, на
электронные письма желательно отвечать, хотя бы кратко, что письмо принято к
сведению. Если вам нужно разослать приглашения, поздравления, вы можете
воспользоваться бланками-шаблонами.
Использование бланков-шаблонов
Войдите в меню Действия.
Выберите пункт Новое сообщение с помощью других бланков. Вам
представится возможность выбрать бланк, который вас устроит.
Часто возникает необходимость
присоединить к электронному письму какой-либо файл.
Вставка файла в сообщение
Выберите в меню Вставка пункт Файл.
Появится стандартное окно Вставка файла (рис.29), с помощью которого
укажите тот файл, который надо присоединить к письму.
В группе Вставка выберите один из трех видов вставки.
Вставка элемента в сообщение
Выберите в меню Вставка пункт
Документ.
Появится окно Вставка элемента (рис.30). В списке Папки выберите
папку, содержащую элемент.
В списке Элементы выберите нужный элемент.
В группе Вставить как установите требуемый
переключатель.
Нажмите кнопку ОК.
В Outlook существует понятие
подписи. Для вставки подписи в конец письма воспользуйтесь пунктом Подпись меню Вставка.
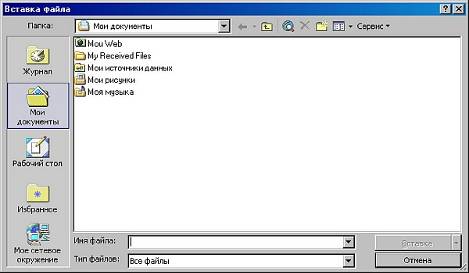
Рис.29. Окно Вставка файла
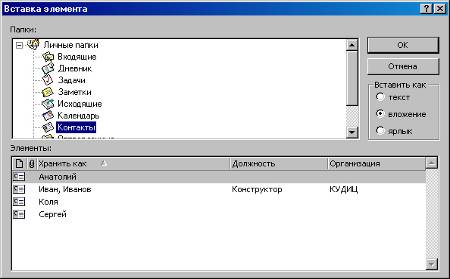
Рис.30. Окно Вставка элемента
Когда сообщение готово к
отправке, нажмите кнопку Отправить на
панели инструментов. Подготовленное сообщение помещается в папку Исходящие и будет ждать доставки почты. После
отправки письма его копия помещается в папку Отправленные,
а в папке Исходящие оно удаляется.
1.
www.mikrosoft.com
2.
www.3dnews.ru
3.
www.mobiledevice.ru
4.
www.workpaper.ru
5.
Меженный, О.А. Microsoft Office.
Краткое руководство. - М.: ООО "И.Д. Вильямс", 2008. - 384 с.:
ил.
|


