Информатика программирование : Контрольная работа: Микропроцессор: назначение, состав, основные характеристики
Контрольная работа: Микропроцессор: назначение, состав, основные характеристики
СОДЕРЖАНИЕ
Вопрос 1. Микропроцессор: назначение, состав, основные
характеристики. Устройства внутренней памяти и их назначение
Вопрос 2. Windows’98: Выделение группы файлов. Операции с
группами файлов
Вопрос 3. СУБД Access: Построение информационно-логической
модели данных: информационные объекты, связи между ними. Схема данных.
Обеспечение целостности данных
Вопрос 4. С помощью электронной таблицы Excel разработайте следующий документ
Перечень использованной литературы
Вопрос 1 Микропроцессор:
назначение, состав, основные характеристики. Устройства внутренней памяти и их
назначение
Микропроцессор — главный вычислительный элемент компьютера, его «сердце».
На первый взгляд, процессор — просто выращенный по специальной технологии
кристалл кремния. Процессор содержит
в себе множество отдельных элементов — транзисторов, которые в совокупности и наделяют компьютер способностью «думать».
Точнее, вычислять, производя определенные мате матические операции с числами, в
которые преобразуется любая
поступающая в компьютер информация. Безусловно, один транзистор никаких особых
вычислений произвести не может. Единственное, на что способен этот электронный
переключатель — это пропустить сигнал дальше
или задержать его. Наличие сигнала дает логическую единицу (да); его
отсутствие — логический же ноль (нет). матические операции с числами, в
которые преобразуется любая
поступающая в компьютер информация. Безусловно, один транзистор никаких особых
вычислений произвести не может. Единственное, на что способен этот электронный
переключатель — это пропустить сигнал дальше
или задержать его. Наличие сигнала дает логическую единицу (да); его
отсутствие — логический же ноль (нет).
Каждый процессор включает в себя миллионы транзисторов, но и самих процессоров для работы компьютера
требуется немало. Помимо центрального процессора, который во всем мире
принято обозначать аббревиатурой CPU (Central Processor Unit), схожими микросхемами оборудована практически каждая
компьютерная «железяка».
Процессор — это не просто скопище транзисторов, а целая система множества
важных устройств. На любом процессорном кристалле находятся:
Состав
микропроцессора
Собственно процессор, главное
вычислительное устройство, состоящее из миллионов логических элементов
транзисторов.
Сопроцессор — специальный
блок для операций с «плавающей точкой» (или запятой). Применяется для особо точных и сложных расчетов, а также для работы с рядом -
графических программ.
Кэш-память
первого уровня — небольшая (несколько десятков килобайт) сверхбыстрая память,
предназначенная для хранения промежуточных результатов вычислений.
Кэш-память
второго уровня — эта память чуть помедленнее, зато
больше — от 128 килобайт до 2 Мб.
Все эти
устройства размещаются на кристалле
площадью не более 4—6 квадратных сантиметров.
Арифметико-логическое
устройство - часть процессора, которая выполняет
команды.
Устройство
управления -
часть процессора, выполняющая функции управления устройствами.
Основные характеристики
Тактовая частота. Самый важный
показатель, определяющий
скорость работы процессора. Тактовая частота, измеряемая в мегагерцах (МГц) и гигагерцах (ГГц), обозначает лишь то количество
циклов, которые совершает работающий процессор за единицу времени (секунду).
Разрядность процессора. Если тактовую
частоту процессора можно
уподобить скорости течения воды в реке, то разрядность процессора — ширину ее русла. Понятно, что процессор со
вдвое большей разрядностью может «заглотнуть» вдвое больше данных в единицу времени
в том случае, конечно, если это позволяет сделать специально оптимизированное
программное обеспечение.
Размер кэш-памяти. В эту
встроенную память процессор помещает все часто используемые данные, чтобы не обращаться каждый раз — к
более медленной оперативной памяти и жесткому диску.
Кэш-память в процессоре имеется двух видов. Самая быстрая — кэш-память
первого уровня (32 кб у процессоров Intel и до 128 кб — в последних моделях AMD).
Существует еще чуть менее быстрая, но зато более объемная кэш-память
второго уровня — и именно ее объемом отличаются различные модификации процессоров. Так, в семействе
Intel самый «богатый» кэш-памятью — мощный
Хеоn (2 Мб). У новых моделей Pentium 4 и у Athlon размер кэша второго уровня составляет 512 кб. В
новейших моделях планируется увеличить его объем до 1 Мб
Тип ядра и
технология производства. Технология определяется толщиной минимальных элементов процессора, — чем более «тонкой» становится
технология, тем больше транзисторов
может уместиться на кристалле. Кроме этого, переход на новую технологию
помогает снизить энергопотребление и тепловыделение процессора, что очень важно
для его стабильной работы.
Переход на новую технологию, как правило, влечет за собой и смену
процессорного «ядра»
Частота системной шины. Шиной называется
та аппаратная магистраль, по которой перемещаются от устройства к устройству данные. Чем выше
частота шины, тем больше данных поступает за единицу времени к процессору.
Частота системной шины прямо связана и с частотой самого процессора через
так называемый «коэффициент умножения». Процессорная частота — это и есть
частота системной шины, умноженная процессором на некую заложенную в нем
величину.
Дополнительные возможности. Большинство
современных процессоров
оснащены также рядом эксклюзивных возможностей, которые влияют на скорость
обработки информации. В их числе можно назвать специальные системы
«мультимедийных команд», предназначенных для оптимизации работы с графикой,
видео и звуком. Например, процессоры Intel оснащены системой команд SSE и SSE 2, а процессоры от AMD — аналогичным набором команд 3DNow!
Одним из
самых интересных новшеств в новых процессорах Intel (начиная с Pentium 4) стала функция HyperThreading, позволяющая процессору работать с двумя потоками данных
одновременно. Конечно, даже оснащенный HyperThreading процессор не будет работать «за
двоих», однако прирост скорости в 10—20
процентов получить вполне реально
Устройства внутренней памяти и их назначение
В состав
внутренней памяти входят оперативная память, кэш-память и специальная память.
1. Оперативная память
Оперативная
память — это быстрое запоминающее устройство не очень большого объёма,
непосредственно связанное с процессором и предназначенное для записи,
считывания и хранения выполняемых программ и данных, обрабатываемых этими
программами.
Оперативная
память используется только для временного хранения данных и программ, так как,
когда машина выключается, все, что находилось в ОЗУ, пропадает.
Объем ОЗУ
обычно составляет от 32 до 512 Мбайт. Для несложных административных задач
бывает достаточно и 32 Мбайт ОЗУ, но сложные задачи компьютерного дизайна могут
потребовать от 512 Мбайт до 2 Гбайт ОЗУ.
Модули памяти
характеризуются такими параметрами, как объем —(16, 32, 64, 128, 256 или 512
Мбайт), число микросхем, паспортная частота(100 или 133 МГц), время доступа к
данным (6 или 7 наносекунд) и число контактов (72, 168 или 184).
2. Кэш-память
Кэш (англ.
cache), или сверхоперативная память — очень быстрое ЗУ небольшого объёма,
которое используется при обмене данными между микропроцессором и оперативной
памятью для компенсации разницы в скорости обработки информации процессором и
несколько менее быстродействующей оперативной памятью.
Кэш-памятью
управляет специальное устройство — контроллер, который, анализируя выполняемую
программу, пытается предвидеть, какие данные и команды вероятнее всего
понадобятся в ближайшее время процессору, и подкачивает их в кэш-память. При
этом возможны как "попадания", так и "промахи". В случае
попадания, то есть, если в кэш подкачаны нужные данные, извлечение их из памяти
происходит без задержки. Если же требуемая информация в кэше отсутствует, то
процессор считывает её непосредственно из оперативной памяти. размером 8, 16
или 32 Кбайт. Кроме того, на системной плате компьютера может быть установлен
кэш второго уровня ёмкостью 256, 512 Кбайт и выше.
3. Специальная
память
К устройствам
специальной памяти относятся постоянная память (ROM), перепрограммируемая
постоянная память (Flash Memory), память CMOS RAM, питаемая от батарейки,
видеопамять и некоторые другие виды памяти.
Постоянная память (ПЗУ, англ. ROM, Read Only Memory — память только для
чтения) — энергонезависимая память, используется для хранения данных, которые
никогда не потребуют изменения. Содержание памяти специальным образом
"зашивается" в устройстве при его изготовлении для постоянного
хранения. Из ПЗУ можно только читать.
Перепрограммируемая
постоянная память (Flash Memory) — энергонезависимая память, допускающая
многократную перезапись своего содержимого с дискеты.
Прежде всего
в постоянную память записывают программу управления работой самого процессора.
В ПЗУ находятся программы управления дисплеем, клавиатурой, принтером, внешней
памятью, программы запуска и остановки компьютера, тестирования устройств.
Важнейшая
микросхема постоянной или Flash-памяти — модуль BIOS. Роль BIOS двоякая: с
одной стороны это неотъемлемый элемент аппаратуры, а с другой строны — важный
модуль любой операционной системы.
BIOS (Basic
Input/Output System — базовая система ввода-вывода) — совокупность программ,
предназначенных для автоматического тестирования устройств после включения
питания компьютера и загрузки операционной системы в оперативную память.
4.
Видеопамять
Для хранения
графической информации используется видеопамять.
Видеопамять
(VRAM) — разновидность оперативного ЗУ, в котором хранятся закодированные
изображения. Это ЗУ организовано так, что его содержимое доступно сразу двум
устройствам — процессору и дисплею. Поэтому изображение на экране меняется
одновременно с обновлением видеоданных в памяти.
Вопрос 2.
Windows’98: Выделение группы файлов. Операции с группами файлов
Способов работы с файлами в Windows существует несколько. Первый — это «дисковые папки»
в папке «Мой компьютер». С их помощью можно добраться до любого нужного файла в любой папке и на любом диске.
Однако этот способ далеко не идеален. В
многочисленных «папках-окнах» нетрудно и запутаться, да и быстрый переход от одной к
другой не всегда возможен.
Для лучшего ориентирования в структуре файлов и папок в Windows существует специальное средство — файловый менеджер «Проводник». Для его вызова нужно зайти в раздел «Программы» кнопки
«Пуск». Есть и более простой способ — вызов Контекстного меню кнопки
«Пуск» и выбор «Проводник».
Проводник, в отличие от
обычных папок, состоит не из одного, а из двух частей-окон. В левой части расположено древо папок:
выбрав любую из них - в правом окне список
содержащихся в ней файлов и вложенных папок.
Напротив имени многих папок в древе стоят плюсы.
Это значит, что эта папка содержит в себе, помимо файлов, еще и другие,
вложенные папки. Щелчок по плюсу, приводит к раскрытию папки. В этот момент
плюс превратится
в минус, — щелкнув по нему вся ветвь спрячется обратно. Таким образом можно
развернуть всю структуру дисков вплоть до мельчайших подробностей или спрятать ее.
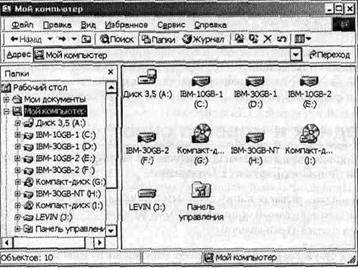
Рис. 1.1. Проводник
Windows
Выделение файлов
Чтобы выделить один файл, необходимо
щелкнуть по нему мышью один раз. Чтобы выделить группу объектов вразбивку, щелкнуть
по ним с клавишей Ctrl.
Чтобы выделить группу
объектов подряд, щелкните по первому
и — с клавишей Shift — по последнему.
Можно также растянуть мышью прямоугольную область в окне, и все попавшие в нее
объекты выделятся. Но начинать такое растягивание надо не со значка (объекта),
а с пустого места в окне, иначе Windows
подумает, что вы просто хотите перетащить значок на другое место.
В меню Правка Проводника есть команда Выделить
все, которая выделяет сразу все значки в текущей папке. Есть хорошая
клавиатурная комбинация Ctrl-A (от слова All
все), она же Ctrl-Ф, причем действует она
вне зависимости от раскладки клавиатуры.
Чтобы выделить, если понадобится, все
файлы с расширением doc, необходимо сначала
отсортировать значки по типу и только тогда мышью или стрелкой вниз с нажатым Shift'oм,
выделить все файлы.
Чтобы снять выделение со
всей группы выделенных значков, надо щелкнуть в стороне от этой группы — по
другому значку или по пустому месту. Чтобы снять выделение только с одного из
выделенных значков, необходимо щелкнуть по нему с нажатой клавишей Ctrl.
Способы копирования и
перемещения
Открыв одновременно два окна (не имеет
значения, Проводник это или «просто окно»), можно мышкой перемещать из одного в
другое выделенные файлы и папки. Конечно, окна надо расставить на экране так,
чтобы оба были
видны. Тут
действуют следующие правила:
1. перетаскивание объектов на другой
диск вызывает их копирование,
2. перетаскивание объектов в переделах
одного диска — перемещение.
Если же нажать клавишу Ctrl, то независимо ни от чего всегда будет
только копирование, а если Shift — всегда будет только перемещение.
Можно также тащить объекты правой
кнопкой мыши, и тогда появится выпадающее меню, в котором будет и копирование,
и перемещение, и создание ярлыка, и команда Отменить.
Выделенные объекты можно также:
 удалить этой кнопкой и еще тремя способами: клавишей Del, командой Файл-Удалить, или оттащив в Корзину (Windows запросит подтверждение на удаление); удалить этой кнопкой и еще тремя способами: клавишей Del, командой Файл-Удалить, или оттащив в Корзину (Windows запросит подтверждение на удаление);
 вырезать, поместив
в буфер обмена командой Правка-Вырезать; вырезать, поместив
в буфер обмена командой Правка-Вырезать;
 копировать в буфер обмена (командой Правка-Копировать, чтобы потом
куда-нибудь вставить (командой Правка-Вставить). копировать в буфер обмена (командой Правка-Копировать, чтобы потом
куда-нибудь вставить (командой Правка-Вставить).
Существует несколько важнейших
клавиатурных комбинаций для операций редактирования.
1. Копирование фрагмента в буфер обмена:
Ctrl-C,
или Ctrl-Ins.
2. Вырезание (копирование фрагмента в буфер
обмена с одновременным удалением оттуда, где он был раньше): Ctrl-X
или Shift-Del.
3. Вставка из буфер обмена: Ctrl-V
или Shift-Ins
Благодаря трем последним командам можно
производить копирование и перемещение, даже не открывая второго окна.
Скопировать в буфер, перейти в другую папку, там вставить — создана копия
объекта. Или: вырезать в буфер, перейти, вставить — получилось перемещение.
Архивация
Архивация — это способ
упаковки файлов и папок, при которой они теряют значительную часть своего объема.
(Для данного способа используются специальные программы ариваторы WinRAR, WinZip и т.д. Этот способ
применяется для переноса файлов с компьютера на компьютер в том случае, если их
размер превышает емкость дискеты (Емкость же дискеты,
всего 1,44 Мб). Происходит это вследствие
того, что повторяющиеся группы символов в каждом файле заменяются, к примеру, на один-два специальных символа,
именно эту комбинацию и обозначающих. Сжать можно любой файл, но по-разному: например, таблица или база
данных сжимается порой в десятки раз. Текст сжимается меньше, уменьшаясь процентов на 50-70 (в зависимости от формата
текста). А картинки в формате JPG
сжать практически невозможно — они уже и так сжаты до предела.
Архив может содержать не один файл, а несколько, включать в себя целые
структуры файлов и папок. Ограничений на число «упакованных» в один архив файлов не существует, — хватило бы места на диске. Но в любом случае получается один
файл, который и называется «архивом».
Впрочем, сейчас можно говорить уже не об архивных
файлах, а об архивных папках. Дело в том, что современные операционные системы и
файловые менеджеры позволяют пользователю работать с файлами архивов, как с самыми
обычными папками. Процесс извлечения информации из архива и, наоборот, их
упаковка
происходят в этом случае совершенно незаметно.
Вопрос 3. СУБД Access:
Построение информационно-логической модели данных: информационные объекты,
связи между ними. Схема данных. Обеспечение целостности данных
1.
Информационно-логическая модель
Информационно-логическая модель
отображает
данные предметной области в виде совокупности информационных объектов и связей
между ними. Эта модель представляет данные, подлежащие хранению в базе данных. При
разработке модели данных могут использоваться два подхода. В первом подходе
сначала определяются основные задачи, для решения которых строится база, и
выявляются потребности задач в данных. При втором подходе сразу устанавливаются
типовые объекты предметной области. Наиболее рационально сочетание обоих
подходов. Это связано с тем, что на начальном этапе, как правило, нет
исчерпывающих сведений обо всех задачах. Использование такой технологии тем
более оправдано, что гибкие средства создания реляционной базы данных в Access
позволяют на любом этапе разработки внести изменения в базу данных и
модифицировать ее структуру без ущерба для введенных ранее данных.
Основные этапы построения БД показаны на рисунке 2.1.
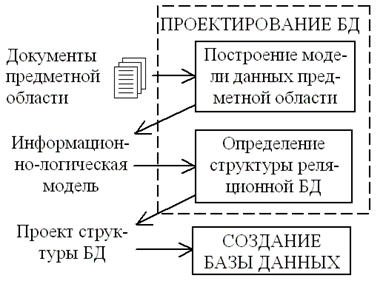
Рис. 2.1. Основные
этапы проектирования БД в Microsoft Access
2. Информационные объекты
Microsoft Access называет объектами
все, что может иметь имя. В базе данных Access основными объектами являются таблицы, запросы, формы,
отчеты, макросы и модули.
В Microsoft Access база данных включает в себя все объекты, связанные с
хранимыми данными, в том числе и те, которые определены для автоматизации работы
с ними. Ниже приведен список основных объектов базы данных Access.
Таблица - Объект,
который определяется и используется для хранения данных. Каждая таблица
включает информацию об объекте определенного типа, например о клиентах. Таблица
содержит поля {столбцы), в которых хранятся различного рода данные,
например фамилия или адрес клиента, и записи (которые называются также строками).
В записи собрана вся информация о конкретном предмете (человеке, образце
продукции). Для каждой таблицы можно определить первичный ключ (одно или
несколько полей, которые имеют уникальное значение для каждой записи) и один
или несколько индексов с целью увеличения скорости доступа к данным.
Запрос - Объект, который позволяет пользователю получить нужные данные
из одной или нескольких таблиц. Можно создать запросы на выбор, обновление,
удаление или на добавление данных. С помощью запросов можно создавать новые
таблицы, используя данные одной или нескольких таблиц, которые уже существуют.
Форма - Объект,
предназначенный в основном для ввода данных, отображения их на экране или
управления работой приложения. Можно использовать формы для того, чтобы
реализовать требования пользователя к представлению данных из запросов или
таблиц. Формы можно также распечатать. С помощью формы можно в ответ на
некоторое событие запустить макрос или процедуру — например,
запустить макрос, когда изменяется значение определенных данных.
Отчет - Объект, предназначенный для создания документа, который впоследствии
может быть распечатан или включен в документ другого приложения. Прежде чем
выводить отчет на принтер, вы можете предварительно просмотреть его на экране.
Макрос - Объект, представляющий собой структурированное описание
одного или нескольких действий, которые, должен выполнить Access в ответ на определенное событие.
Модуль - Объект, содержащий программы на Microsoft Access Basic, которые позволяют разбить процесс на более мелкие
действия и обнаружить те ошибки, которые не возможно найти с использованием
макросов. Модули могут быть независимыми объектами, содержащими функции,
которые можно вызывать из любого места приложения, но они могут быть и
непосредственно «привязаны» к отдельным формам или отчетам для реакции на те
или иные происходящие в них изменения.
3. Связи между объектами
Концептуальные взаимосвязи объектов Access показаны на рис. 2.2. В таблицах хранятся данные,
которые можно извлекать с помощью запросов. Используя формы, можно выводить
данные на экран или изменять их. Формы и отчеты могут использовать данные
непосредственно из таблиц или через запросы. Для выполнения нужных вычислений и
преобразования данных запросы могут использовать встроенные функции или
функции, написанные в Access Basic.
База
данных может содержать большое количество взаимосвязанных таблиц. Связи
устанавливается между двумя общими полями (столбцами) двух таблиц. Связываемые
поля могут иметь разные имена, но должны иметь
одинаковый тип данных за исключением случая, когда поле первичного ключа является полем типа Счетчик. Поле счетчика связывается
с числовым полем, если значения свойства Размер
поля (FieldSize) обоих полей совпадают, Например,
если свойство обоих полей имеет значение Длинное целое. Даже в том случае, когда связываются поля типа «Числовой», их
свойства Размер поля (FieldSize)
должны иметь
одинаковые значения. Задав связи между таблицами, можно
создать запросы, формы и отчеты для отображения
сведений, представленных в нескольких таблицах. Между двумя таблицами могут существовать следующие связи:
один к одному — при таком типе связи одной записи в первой таблице
соответствует только одна запись в другой таблице. В этом случае следует проверить возможность размещения всех записей в одной
таблице. Однако в ряде случаев можно использовать несколько более простых
таблиц. Соответствие записей устанавливается
по полю, которое является первичным ключом в первой таблице, и полю, называемым
внешним ключом другой таблицы;
один ко многим — в этом случае запись одной таблицы может иметь несколько
согласованных с ней записей в другой таблице. При этом каждая запись во второй таблице согласуется только с одной записью в
первой таблице. Например, каждый покупатель
может купить несколько товаров, но каждый
проданный товар имеет только одного покупателя. Поле, содержащее первичный ключ
новой таблицы, связывается с внешним ключом старой. Значения в поле с внешним
ключом могут повторяться;
многие к одному — любой записи таблицы, связь с которой мы рассматриваем,
могут соответствовать несколько записей новой таблицы, но не наоборот.
Фактически это отношение один ко многим, рассматриваемое в обратном порядке. В этом случае ключевое поле новой таблицы
является внешним ключом; • многие ко многим
каждой записи из одной таблицы может соответствовать любое количество записей в
другой таблице и наоборот. Например, каждый
человек может звонить с нескольких телефонов. С другой стороны некоторыми
телефонами могут пользоваться несколько человек. В этом случае поля, по которым устанавливается связь, являются внешними
ключами. Они могут содержать повторяющиеся значения.
Математически такие связи можно записать 1:1, 1:т, т;1 и т:п. Более
широкое распространение получили связи один ко многим, Например, один и тот же товар со склада может вывозиться в разные магазины, и
одной записи в таблице Склад будет соответствовать несколько записей в таблице
Магазины, Таблица Склад будет главной таблицей, а Магазины — связанной. В
главной таблице для описания объекта используется одна запись. Избежать
дублирования записей в этой таблице позволяет
первичный ключ.
Две таблицы связывает общее поле, что позволяет объединить данные из двух таблиц для просмотра, редактирования или печати. Записи
из таблиц, связанных с текущей таблицей, можно отображать в подтаблицах в
пределах основной таблицы.
Связанная таблица — это таблица, которая сохраняется в файле, не принадлежащем
открытой базе данных, однако, является доступной из Microsoft Access. Пользователь имеет возможность добавлять, удалять и
изменить записи в связанной таблице, но не может
изменять ее структуру. Для обеспечения целостности данных нельзя произвольно
удалять или изменять связанные записи.
Например, в таблицу Магазины можно включать только те записи, которые
содержат сведения о товарах, поступивших со склада.
Для управления базой данных используются связи между
таблицами.
Символы на линиях связи показывают тип связи. Символ
бесконечности
используется
для обозначения «много», и если мы видим на одной линии связи символы единицы и
бесконечности, то между таблицами существует связь один ко многим. Можно
связывать поля с разными именами, а также запросы с таблицами или запросами .
Кнопки панели инструментов Отобразить прямые связи (Show
Direc
Relationships)
и Отобразить все (Show All Relationships) позволяют показать схему прямых связей только
одной таблицы или схемы связей всех таблиц в базе данных.
Обеспечение целостности данных
В Microsoft Access обеспечивается
возможность автоматической проверки целостности данных в связанных полях. Целостность
данных означает систему правил, используемых для поддержания связей между
записями в связанных таблицах, а также для обеспечения защиты от случайного
удаления или изменения связанных данных. Установить проверку целостности данных
можно, если выполнены следующие условия:
- связанное поле главной таблицы является ключевым полем или имеет
уникальный индекс;
- связанные поля имеют один тип данных. Здесь
существует два исключения. Поле счетчика может быть связано с числовым полем, если в
последнем поле в свойстве Размер поля указано
значение Длинное целое, или в обоих
полях свойство Размер поля имеет значение Код репликации;
- обе таблицы принадлежат одной базе данных Microsoft Access
Чтобы обеспечить целостность, работа с данными должна производиться с
учетом ниже перечисленных правил.
- Невозможно ввести в связанное поле подчиненной таблицы значение,
отсутствующее в связанном поле главной
таблицы. Однако можно ввести пустое значение, показывающее, что для
данной записи связь отсутствует.
- Не допускается удаление записи из главной таблицы, если существуют
связанные с ней записи в подчиненной таблице.
- Невозможно изменить значение ключевого поля в
главной таблице, если существуют записи, связанные с данной таблицей.
Чтобы эти правила контролировались для конкретной связи, при ее создании
следует установить флажок Обеспечение
целостности данных. Тогда любая попытка выполнить действие,
нарушающее одно из перечисленных выше
правил, приведет к выводу на экран предупреждения, а само действие выполнено
не будет.
Чтобы преодолеть ограничения на удаление или
изменение связанных записей, сохраняя при этом целостность данных, следует
установить флажки каскадное обновление связанных полей и каскадное
удаление связанных
записей . Если установлен флажок каскадное обновление связанных полей, то при изменении ключевого поля главной таблицы автоматически будут изменены и
соответствующие значения поля связанных записей. Если установлен флажок каскадное
удаление связанных записей, то при удалении записи в главной таблице
удаляются и все связанные записи в подчиненной таблице.
Вопрос 4. С помощью электронной
таблицы Excel разработайте следующий документ
Таблица
1
|
Ведомость расчета заработной платы и премии работникам предприятия
|
|
Фамилия
|
Оклад
|
Норма
рабочих дней
|
Фактически
отработано дней
|
Сумма
заработной платы
|
Процент
премии
|
Сумма
премии
|
Всего
начислено
|
| 1 |
2 |
3 |
4 |
5 |
6 |
7 |
8 |
| Герасимов |
450 000р. |
21 |
19 |
|
10% |
|
|
| Василевич |
300 000р. |
21 |
21 |
|
5% |
|
|
| Петрович |
400 000р. |
21 |
21 |
|
30% |
|
|
| Сидоров |
850 000р. |
21 |
21 |
|
20% |
|
|
| Писарик |
320 000р. |
21 |
16 |
|
15% |
|
|
|
ИТОГО
|
|
|
|
|
|
|
|
|
|
1. Запуск программы Excel:
Пуск - Программы — Microsoft Excel.
2. Ввод и форматирование исходных данных:
В ячейку А1 вводим прописными буквами заголовок Ведомость расчета заработной платы и
премии работникам предприятия..
Выделяем ячейки A1:H9, выполняем
команду Формат-Ячейки. Во вкладке Выравнивание установим Выравнивание по
горизонтали - По центру выделения, здесь же установим флажок Переносить по словам, и установим
флажок Объединение ячеек, во вкладке Шрифт выберем
шрифт - Times New Roman, начертание - полужирный, размер – 12
Выделяем ячейки A2:H2, выполняем
команду Формат-Ячейки. Во вкладке Выравнивание установим Выравнивание по
горизонтали - По центру выделения, здесь же установим флажок Переносить по словам во вкладке Шрифт выберем шрифт - Times New Roman, начертание - полужирный, размер - 12
В ячейки А2: Н2 вводим наименования
строк соответственно: Фамилия; Оклад; Норма рабочих дней; Фактически отработано дней; Сумма
заработной платы; Процент премии; Сумма премии; Всего начислено.
Выделяем ячейки A3:H3, выполняем
команду Формат-Ячейки. Во вкладке Выравнивание установим
Выравнивание по горизонтали - По центру, во вкладке
Шрифт выберем шрифт - Times New Roman, начертание - полужирный, размер
12, во вкладке Вид выбираем цвет заливки ячеек - серый.
В ячейки A3: H3 вводим - номера столбцов
1, 2, 3, 4, 5, 6, 7, 8 соответственно.
Выделяем ячейки А2:А8, выполняем
команду Формат-Ячейки. Во вкладке Выравнивание установим
Выравнивание по горизонтали - По центру,
Выравнивание по вертикали – по левому краю во
вкладке Шрифт выберем шрифт - Times New Roman, начертание - обычный, размер
12,.
В ячейки А4:А8 вводим фамилии.
В ячейки В4:В9 вводим значения графы Оклад,
выполняем команду Формат-Ячейки. Во вкладке Число выбираем
сначала формат Числовой, устанавливаем флажок Разделитель групп
разрядов, затем выбираем формат Денежный, число
десятичный знаков - 0, обозначение - р.
Выделяем ячейки С4:С8,D4:D8 выполняем
команду Формат-Ячейки. Во вкладке Выравнивание установим
Выравнивание по горизонтали - По центру, во
вкладке Шрифт выберем шрифт - Times New Roman, начертание - обычный, размер
12,. Во вкладке Число выбираем сначала формат Числовой.
В ячейки С4:С8,D4:D8 вводим данные в
соответствии с заданием.
Выделяем ячейки F4:F8 выполняем
команду Формат-Ячейки. Во вкладке Выравнивание установим
Выравнивание по горизонтали - По центру, во
вкладке Шрифт выберем шрифт - Times New Roman, начертание - обычный, размер
12,. Во вкладке Число выбираем формат Процентный.
В ячейки F4:F8 вводим данные
в соответствии с заданием.
В ячейку А9 вводим прописными буквами
текст ИТОГО; Во вкладке Выравнивание установим Выравнивание
по горизонтали - По центру, во вкладке Шрифт
выберем шрифт
- Times New Roman, начертание - полужирный, размер
12,.
3. Ввод формул
Для расчета Сумма заработной платы в ячейку Е4 вводим
формулу =B4/C4*D4.
В ячейку G4 вводим формулу
для расчета графы Сумма премии: =E4/100*F4
В ячейку Н4 вводим формулу для
расчета Всего
начислено: =E4+G4.
В ячейку В9 вводим формулу для
расчета суммарного оклада
=СУММ(B4:B8)
4. Копирование формул
Для копирования формул выделяем ячейку с формулой, выполняем команду Правка-Копировать, затем выделяем блок ячеек, в который необходимо
вставить формулу, и выполняем команду Правка-Вставить. Таким
образом копируем формулы:
из ячейки Е4 - в ячейки Е5:Е8,
из ячейки G4 - в ячейки G5:
G8,
из ячейки Н4 -
в ячейки Н5: Н8.
из ячейки В9 -
в ячейки Е9, G9, Н9.
5. Форматирование полученных результатов
Выделяем диапазоны ячеек Е5:Е8 (графа Сумма заработной платы), G5:
G8 (графа Сумма
премии), Н5: Н8 (строка Всего начислено ), выполняем
команду Формат-Ячейки. Во вкладке Число выбираем сначала формат Числовой,
устанавливаем флажок Разделитель групп разрядов, затем
выбираем формат Денежный,
число десятичный знаков - 0, обозначение - р. Во вкладке Выравнивание
выбираем Выравнивание по горизонтали - По центру.
Устанавливаем
оптимальную ширину столбцов, перемещая правую границу каждого столбца и делая
его уже или шире.
Выделяем всю таблицу, выполняем команду Формат-Ячейки
и во вкладке Выравнивание выбираем Выравнивание по
вертикали - По центру. Не снимая выделения, щелкаем
дважды левой клавишей мыши по нижней границе любой строки (например, между 3 и
4 строками), чтобы сделать высоту строк оптимальной.
6. Добавление границ ячейкам таблицы
Выделяем ячейки A1:Н9 (вся
таблица с данными), выполняем команду Формат-Ячейки. Во вкладке Граница
выбираем Тип линии – жирная сплошная. Цвет
линии - черный, щелкаем по кнопке Внутренние
границы, Внешние границы.
Выделяем ячейки A4:Н8 Во вкладке Граница выбираем Тип
линии – тонкая сплошная. Цвет линии - черный,
щелкаем по кнопке Внутренние
границы.
7. Сохранение таблицы на диске
Листу текущей книги даем имя Таблица, нажав
на ярлыке листа правую клавишу мыши и выбрав команду Переименовать.
Выполняем команду Файл-Сохранить как, в диалоговом окне Сохранение
указываем диск и папку, в которой
требуется сохранить файл, а также вводим имя файла - Практическое задание.xls.
8. Перенос
таблицы с результатами; перенос таблицы с формулами.
Сначала
выполняем команду Файл - Предварительный просмотр, чтобы увидеть
файл в том виде, в каком он будет
напечатан. Затем выделяем всю таблицу, выполняем команду Правка - Копировать,
открываем файл с контрольной работой созданной, в
текстовом редакторе
Microsoft Word , выполняем
команду Правка – Вставить.
Таблица
2
|
Ведомость расчета заработной платы и премии работникам предприятия
|
|
Фамилия
|
Оклад
|
Норма рабочих дней
|
Фактически отработано дней
|
Сумма заработной платы
|
Процент премии
|
Сумма премии
|
Всего начислено
|
| 1 |
2 |
3 |
4 |
5 |
6 |
7 |
8 |
| Герасимов |
450 000р. |
21 |
19 |
407 143р.
|
10% |
407р.
|
407 550р.
|
| Василевич |
300 000р. |
21 |
21 |
300 000р.
|
5% |
150р.
|
300 150р.
|
| Петрович |
400 000р. |
21 |
21 |
400 000р.
|
30% |
1 200р.
|
401 200р.
|
| Сидоров |
850 000р. |
21 |
21 |
850 000р.
|
20% |
1 700р.
|
851 700р.
|
| Писарик |
320 000р. |
21 |
16 |
243 810р.
|
15% |
366р.
|
244 175р.
|
|
ИТОГО
|
2 320 000р.
|
|
|
2 200 952р
|
|
3 823р.
|
2 204 775р.
|
Для отображения формул выполняем команду Сервис-Параметры,
во вкладке Вид в области Параметры окна устанавливаем
флажок Формулы и затем выполняем команды Файл-Предварительный просмотр. Затем выделяем
всю таблицу, выполняем команду Правка - Копировать, открываем
файл с контрольной работой созданной, в текстовом редакторе Microsoft Word , выполняем
команду Правка – Вставить.
Таблица
3
|
Ведомость расчета заработной платы и премии работникам предприятия
|
|
Фамилия
|
Оклад
|
Норма рабочих дней
|
Фактически отработано дней
|
Сумма заработной платы
|
Процент премии
|
Сумма премии
|
Всего начислено
|
| 1 |
2 |
3 |
4 |
5 |
6 |
7 |
8 |
| Герасимов |
450000 |
21 |
19 |
=B4/C4*D4
|
0,1 |
=E4/100*F4
|
=E4+G4
|
| Василевич |
300000 |
21 |
21 |
=B5/C5*D5
|
0,05 |
=E5/100*F5
|
=E5+G5
|
| Петрович |
400000 |
21 |
21 |
=B6/C6*D6
|
0,3 |
=E6/100*F6
|
=E6+G6
|
| Сидоров |
850000 |
21 |
21 |
=B7/C7*D7
|
0,2 |
=E7/100*F7
|
=E7+G7
|
| Писарик |
320000 |
21 |
16 |
=B8/C8*D8
|
0,15 |
=E8/100*F8
|
=E8+G8
|
|
ИТОГО
|
=СУММ
(B4:B8)
|
|
|
=СУММ
(E4:E8)
|
|
=СУММ
(G4:G8)
|
=СУММ
(H4:H8)
|
Перечень использованной литературы.
1.
В.П. Леонтьев
Персональный компьютер. Москва «Олма-Пресс» 2003
2.
А. Левин
Самоучитель работы на компьютере. Седьмое издание, исправленное и дополненное. — СПб.: Питер, 2002. — 656 с.
3.
Вейскас Д. Эффективная работа с Microsoft Access 2/Перев. с англ. — СПб: Питер, 1995. — 864 с
4.
Михеева В.
Харитонова И. Microsoft Access 2002 - Спб.: БХВ-Петербург 2003http://shop.top-kniga.ru/producers/in/707/ 1040 с
5.
Бекаревич Ю.Б.,
Пушкина Н.В. Самоучитель Microsoft Access 2003. БХВ-Петербург http://shop.top-kniga.ru/producers/in/707/ 752 с
6.
Фролов И. М. Энциклопедия Microsoft Office 2003. — М.: Букпресс, 2006. — 912 с.
7.
Мюллер. Скотт Модернизация
и ремонт ПК, 14 издание. : Пер. с англ. – М.: Издательский дом «Вильямс», 2003
1184 с.
8.
Берлинер
Э.М., Глазырина И.Б., Глазырин Б.Э. Microsoft Office 2003 ООО «Бином-Пресс», 2004
г. — 576 с.: ил.
|


